평상 시 Windows 업데이트 서비스를 끄고 사용하여 Windows 11 업그레이드 메시지가 활성화되는지 인식하지 못하고 있었습니다. 윈도우 한글화 작업 시에도 순정이 아닌 트윅된 윈도우라 이 부분을 신경쓰지 못하고 있었습니다.
Windows 11 업그레이드 차단 방법은 '레지스트리 추가'와 '로컬 그룹 정책 편집기 방법'으로 작업할 수 있습니다. '로컬 그룹 정책 편집기' 방법은 Windows 10 Home 에디션에서는 사용할 수 없으며, Pro / Enterprise / Education 에디션에서만 사용할 수 있습니다.
이 포스팅에서 제공된 자료 및 방법은 Windows 10 1909(19H2) / 2004(20H1) / 20H2 / 21H1 / 21H2 / 22H2 / 23H2 / 24H2 버전에서 사용이 가능하고, 레지스트리 추가 방법은 자세하게 설명하지 않습니다.
참고 사이트!!!
https://www.howtogeek.com/765377/how-to-block-the-windows-11-update-from-installing-on-windows-10/
https://allthings.how/how-to-stop-windows-11-update-from-installing-on-your-windows-10-pc/
Windows 10 버전 정보 : https://ko.wikipedia.org/wiki/%EC%9C%88%EB%8F%84%EC%9A%B0_10
Windows OS 버전 확인 방법 : https://oldnew.tistory.com/406
위 참고 사이트를 통해 공부하고, 나름데로 다시 정리한 포스팅입니다. 그리고 Windows 11 업그레이드를 차단하기 전에 사용중인 Windows 10 버전을 알아야 합니다.
이 포스팅에 사용된 차단 방법은 상위 버전으로 업그레이드를 차단하는 방법이라, Windows 10 버전을 같은 Windows 10 상위 버전으로 업그레이드할 경우에도 함께 차단됩니다. 예를 들어, 현재 사용중인 Windows 10 버전이 20H2인데 21H2 버전으로 업그레이드할 경우에도 차단된다는 말입니다. 업그레이드할 경우에는 밑에서 다운로드한 'Windows.10에서_Windows.11.업데이트.차단방법.cmd' 배치파일을 실행하여, 9번 '설정 초기화'를 실행한 다음에 하시면 됩니다.
테스트를 위해 설치한 Windows 10 버전은 21H2 입니다.
사용중인 Windows 10 버전 확인
- '시작 메뉴 → 설정' 선택
- 설정 창의 검색에 '정보' 입력 후 'PC 정보' 선택


Windows 11 업그레이드 차단 '레지스트리 추가' 방법 - ①
레지스트리 추가 작업은 아래와 같이 추가되는 부분이고, 쉽게 사용하기 위해 Widnows 10 버전별로 구별하여 배치파일로 만들었습니다.
| Windows Registry Editor Version 5.00 [HKEY_LOCAL_MACHINE\SOFTWARE\Policies\Microsoft\Windows\WindowsUpdate] "ProductVersion"="Windows 10" "TargetReleaseVersion"=dword:00000001 "TargetReleaseVersionInfo"="22H2" |
다운로드한 'Windows.10에서_Windows.11.업데이트.차단방법.cmd' 배치파일을 실행하여 사용중인 Windows 10 버전 번호를 선택하시면 됩니다. 9번 "설정 초기화"는 Windows 10 기본 설정으로 레지스트리가 수정됩니다.
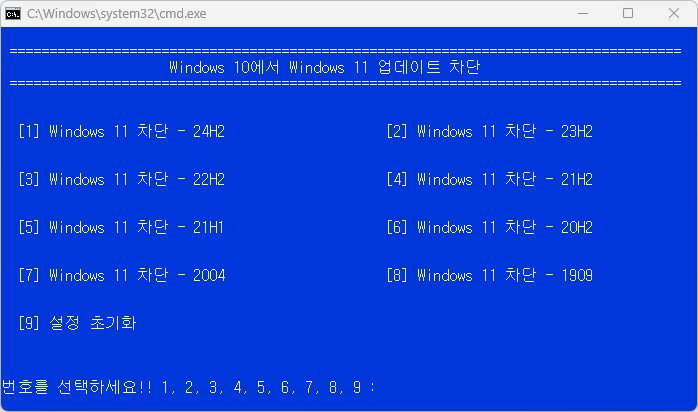

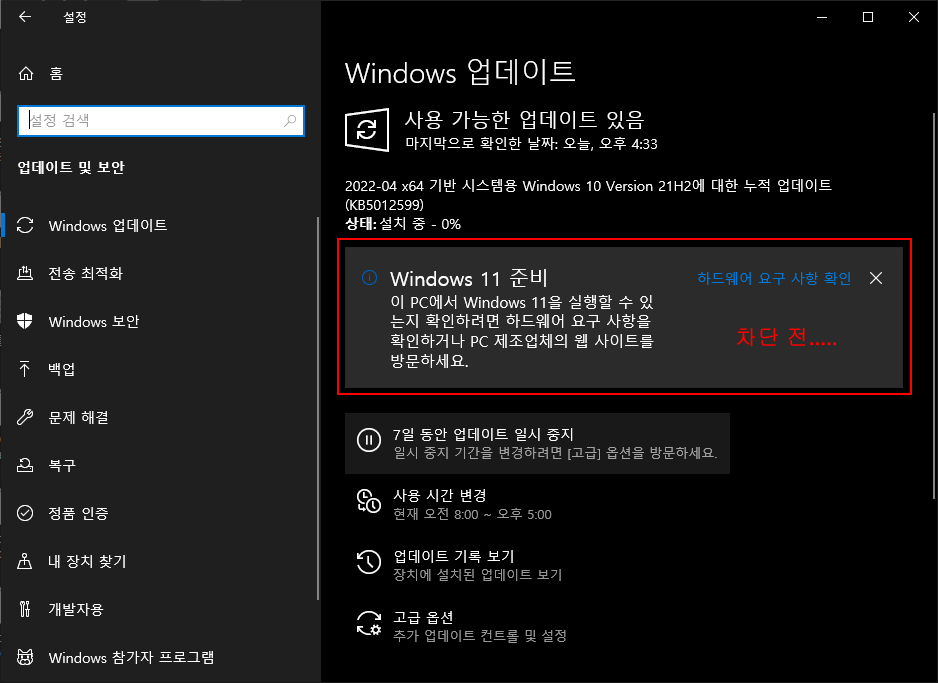
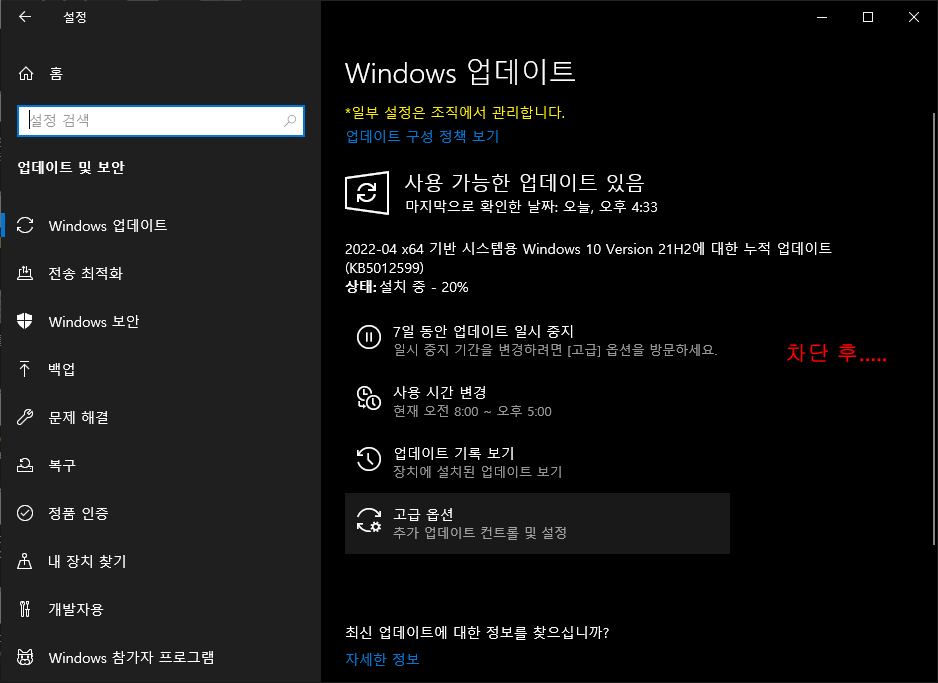
Windows 11 업그레이드 차단 '로컬 그룹 정책 편집기' 방법 - ②
'로컬 그룹 정책 편집기' 방법은 Windows 10 Home 에디션에서는 사용할 수 없으며, Pro / Enterprise / Education 에디션에서만 사용 가능합니다.
- 'Windows 키 + R' 눌러 '실행' 창 열기
- 'gpedit.msc' 입력하여 '로컬 그룹 정책 편집기' 실행
- '컴퓨터 구성 → 관리 템플릿 → Windows 구성 요소 → Windows 업데이트 → 비지니스용 Windows 업데이트 → 대상 기능 업데이트 버전 선택'을 더블클릭
- '대상 기능 업데이트 버전 선택' 설정을 더블클릭하여
- '사용' 체크
- '기능업데이트를 받을 Windows 제품 버전을 선택하세요' 부분에 'Windows 10' 입력
- '기능 업데이트에 대한 대상 버전' 부분에 사용중인 Windows 버전 입력(전 설치한 버전이 21H2라 '21H2' 입력) - '적용' 클릭 후 '확인'
- 재 부팅하여 사용
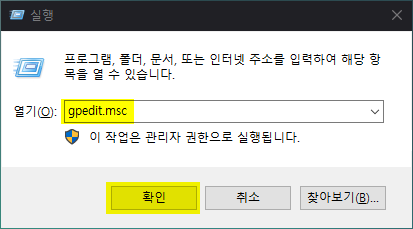
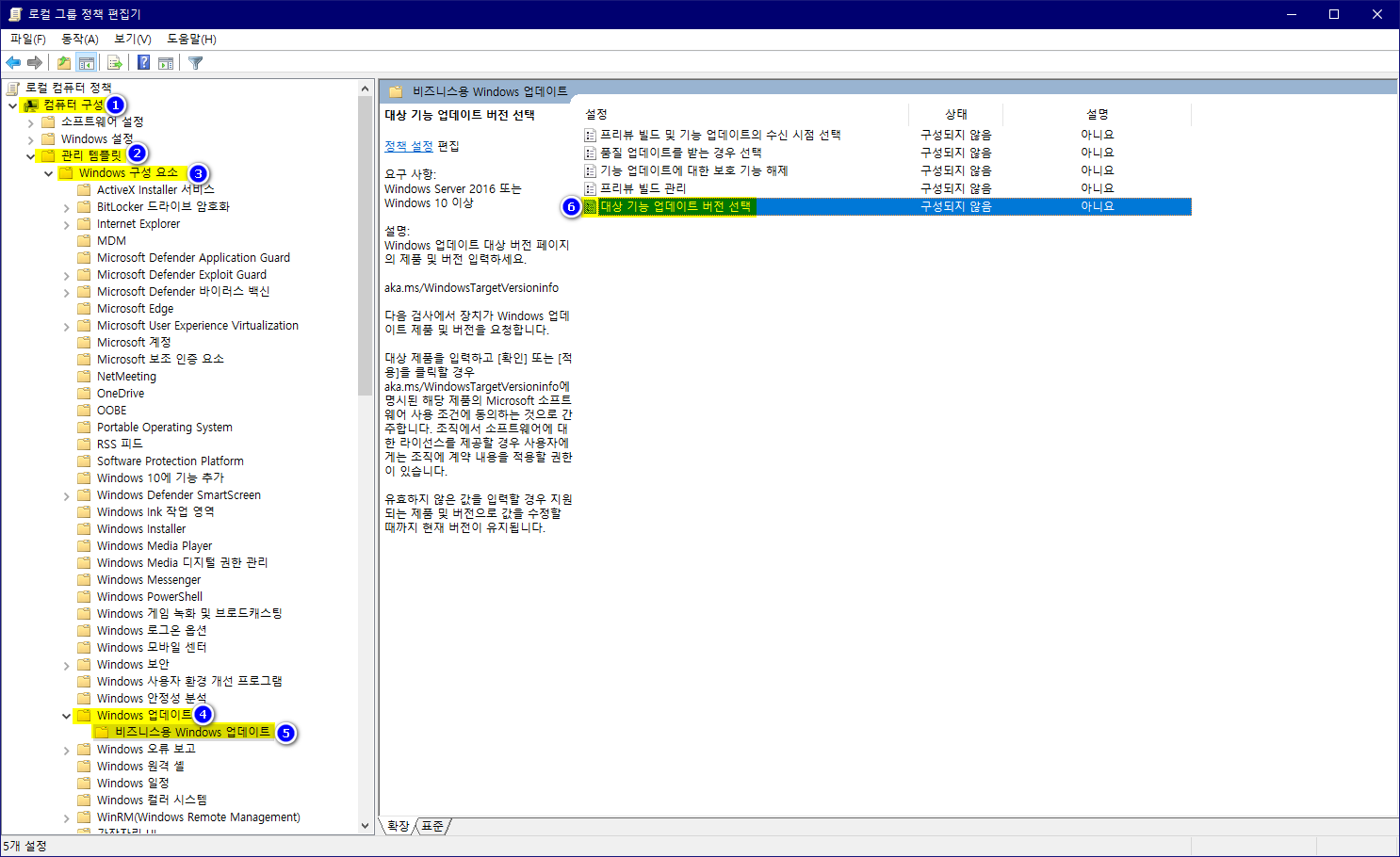
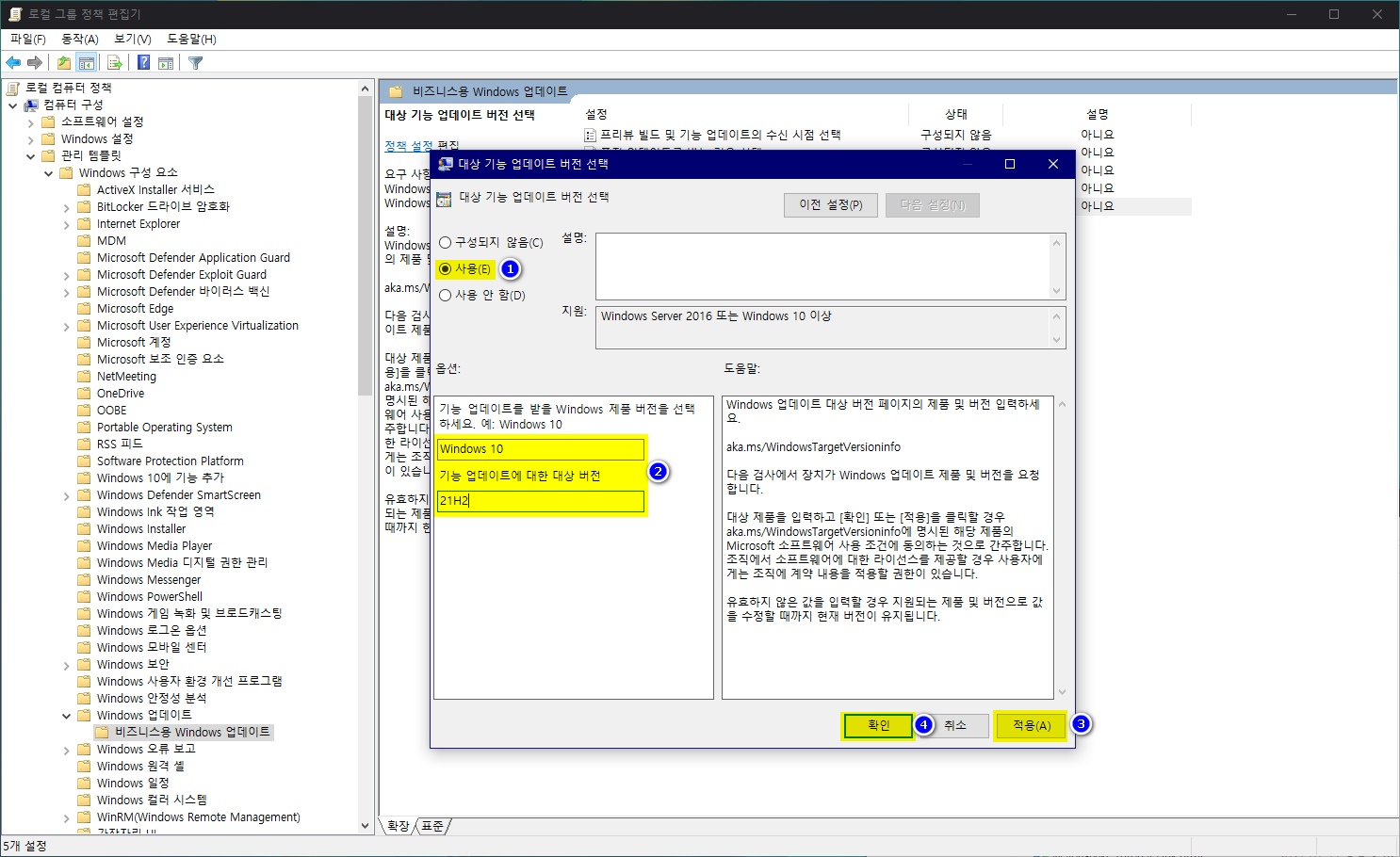
'Tip 꼼지락.... > Windows Tip' 카테고리의 다른 글
| Windows 10 / 11의 시스템 에디션(버전)을 원클릭으로 변경 (8) | 2025.01.08 |
|---|---|
| Meiryo(Meiryo UI) 폰트 (0) | 2024.07.30 |
| Windows 10 / 11에 AV1 비디오 확장 코덱 추가 방법_v1.2.1293.0 (4) | 2024.05.25 |
| Windows 10 / 11에서 HEVC 코덱(H.265 비디오용)을 무료로 다운로드하는 방법_v2.1.1161.0 (45) | 2024.05.25 |
| Windows 10 / 11 창 설정 및 글꼴(폰트) 설정에 대해 _ No!! Meiryo UI / Re-Metrics / noTahoma (26) | 2024.03.24 |
| Windows 11 우클릭 메뉴(Context Menu)를 클래식(Widnows 10 모양) 우클릭 메뉴로 바꾸는 방법 (18) | 2023.07.28 |
| Windows 폰트(글꼴) 및 창 설정에 대하여.... (사용법) (6) | 2022.09.22 |
| 폴더(Folder) 색상 변경 - Folder Painter - ②사용 상 주의사항 (0) | 2022.08.06 |
| 폴더(Folder) 색상 변경_Folder Painter v1.3 - ①메뉴 설명 및 사용법 (8) | 2022.08.06 |
| Windows 10 '시작 메뉴' 재설정 및 다시 시작하는 방법 (0) | 2022.07.20 |





댓글
OldMac님의
글이 좋았다면 응원을 보내주세요!
이 글이 도움이 됐다면, 응원 댓글을 써보세요. 블로거에게 지급되는 응원금은 새로운 창작의 큰 힘이 됩니다.
응원 댓글은 만 14세 이상 카카오계정 이용자라면 누구나 편하게 작성, 결제할 수 있습니다.
글 본문, 댓글 목록 등을 통해 응원한 팬과 응원 댓글, 응원금을 강조해 보여줍니다.
응원금은 앱에서는 인앱결제, 웹에서는 카카오페이 및 신용카드로 결제할 수 있습니다.