Windows OS 자체 폴더 아이콘은 색상 및 스터일이 거의 한 가지만 있어 폴더 아이콘의 색상 등을 바꾸고자하는 경우, 별도로 프로그램을 설치해야 합니다. 이런 프로그램 중 폴더 아이콘을 쉽게 변경할 수 있는 몇 가지 프로그램을 나열합니다.
소개한 프로그램 중에는 무료 프로그램도 있고, 기능이 제안된 부분 유료 프로그램도 있습니다. 설치 시 일부 프로그램은 사용자가 의도하지않은 불필요한 프로그램을 추가로 설치하는 것이 있으니 주의가 필요합니다.
개인적으로 단순한 프로그램을 선호하고 또 설치할 필요가 없는 "Folder Painter 1.0" 프로그램을 그 동안 사용하고 있었는데, 포스팅을 수정하면서 1.2로 업데이트해 보니, 눈에 띄는 부분이 64비트용 프로그램 추가와 새로운 폴더 아이콘팩 지원입니다.
Folder Painter v1.3에 대하여
Folder Painter는 Windows의 획일적인 폴더 아이콘을 색상있는 폴더 아이콘으로 변경하고, 업데이트된 버전 1.2부터 추가 제공되는 폴더 아이콘팩을 적용하면 폴더 모양도 쉽게 변경할 수 있는 무료 프로그램입니다.
Folder Painter는 기본 3 가지 폴더 아이콘팩(14가지 색상이 있음)을 제공되며, 홈페이지에서 제공되는 무료 추가 아이콘팩(FolderPainter_Icons.zip)까지 총 21 가지 폴더 아이콘팩을 사용할 수 있습니다.
Folder Painter 프로그램을 사용하여 폴더를 변경하는 방법은 쉽고 간단합니다. 변경할 폴더를 마우스 오른쪽 버튼으로 클릭하여 메뉴에 적용할 폴더를 선택하면 되고, 원래 시스템 기본 폴더 아이콘으로 복원할 때도 같은 방법으로 "기본 폴더 아이콘" 메뉴를 선택하면 됩니다.
Widnows 7 / 8 / 8.1 / 10 / 11 에서 사용 가능한 프리웨어이고, 한국어 / 영어 / 중국어 / 일본어 등 다국어가 지원됩니다.
Folder Painter 다운로드 방법
다운로드 홈페이지에 접속하면 화면 아래쪽 광고 바로 밑에 "Download" 아이콘이 보이는데, 이 다운로드 아이콘을 클릭하면 프로그램을 다운로드 할 수 있습니다. 클릭 후 바로 다음 페이지로 전환되면서 다운로드가 진행되는데 사용자 환경에 따라 5~10초 사이에 다운로드 창이 활성화됩니다. 그리고 추가로 제공되는 폴더 아이콘팩도 밑에 스샷 이미지를 참조하여 다운로드합니다.
홈페이지를 통해 다운 받기 어려운 분들은 정리한 파일을 다운 받으셔도 됩니다. 포스팅을 작성한 시점을 기준으로 다운로드한 자료라 최신 버전은 홈페이지를 통해 다운로드하시길 바랍니다.
Folder Painter v1.3와 추가 폴더 아이콘팩
- 한국어 부분 추가 수정하여 원본 FolderPainter\Icons\FolderPainter.ini 파일이 교체되었습니다.
- 홈페이지에서 다운로드한 추가 아이콘팩도 함께 있습니다.
| MediaFire Download |
프로그램 다운로드

추가 폴더 아이콘팩 다운로드

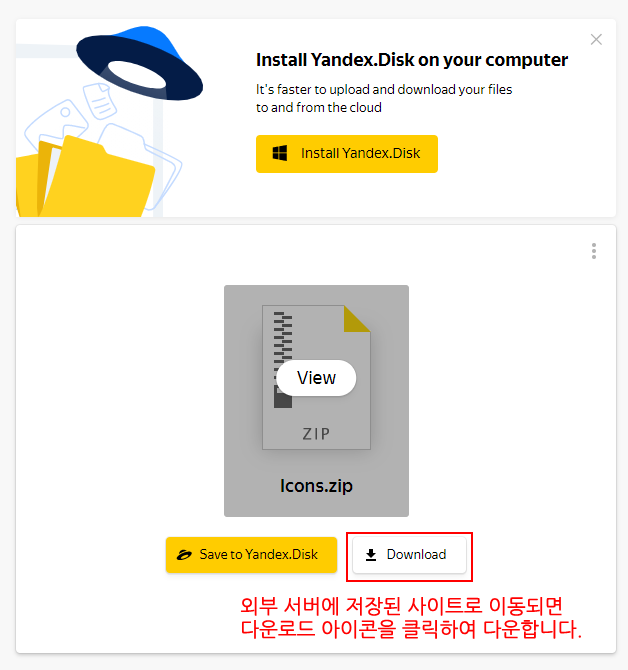
Folder Painter 구성 및 메인화면 설명
다운로드한 Folder Painter는 설치가 필요없는 휴대용 응용 프로그램이며, "설치된 Widnows 운영체제 맞게 32비트는 "FolderPainter.exe"로 64비트는 "FolderPainter_x64.exe" 실행파일로 프로그램을 시작하면 됩니다.
프로그램을 첫 실행하면 밑에 스샷 이미지처럼 3 가지 폴더 아이콘팩이 포함된 메인화면이 나옵니다.

메인화면 메뉴 설명
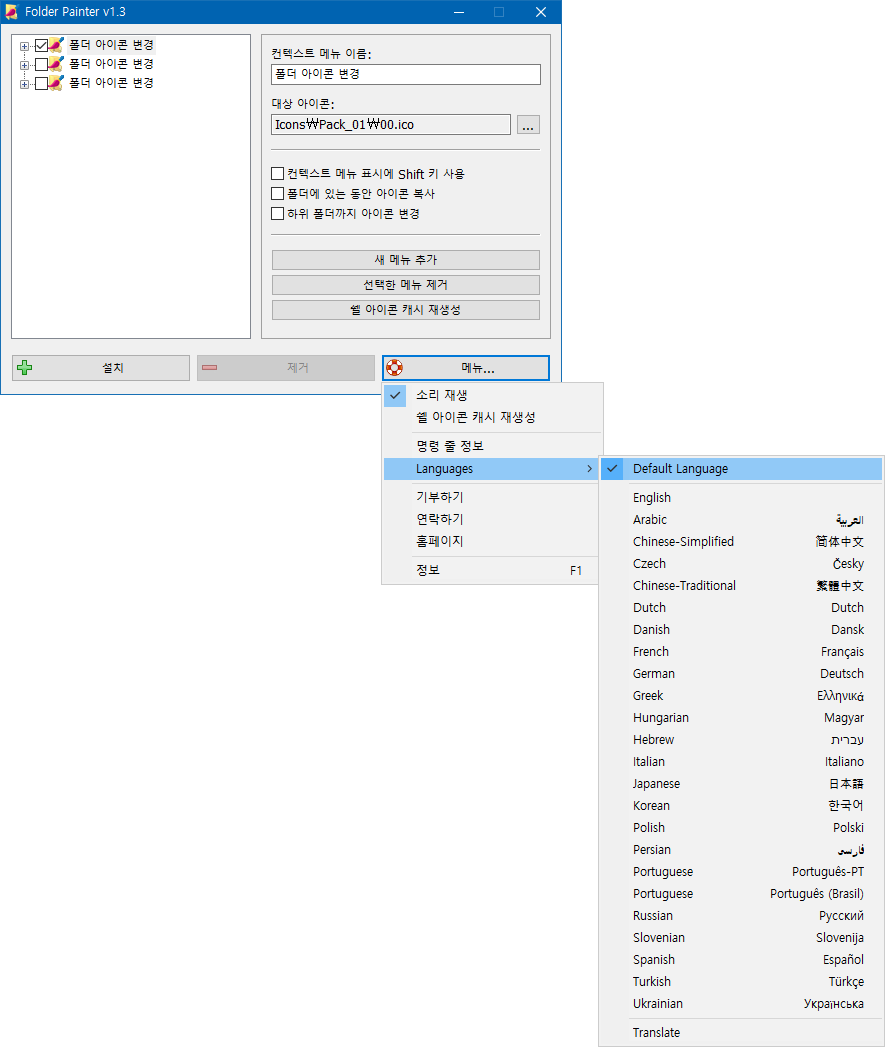
▶ 메인화면 설명
- 컨텍스트 메뉴 이름 : 마우스 우클릭 메뉴에 표시될 아이콘 그룹 또는 아이콘 이름을 적용
- 대상 아이콘 : 마우스 우클릭 메뉴에 표시될 아이콘 모양을 [...]에서 ****.ico 파일을 선택
- 컨텍스트 메뉴 표시에 Shift 키 사용 : Shift 키와 함께 클릭하면 우클릭 메뉴에 "폴더 아이콘 변경" 메뉴 추가
- 폴더에 있는 동안 아이콘 복사 : 변경할 아이콘 폴더 안에 적용된 폴더 아이콘을 숨김 파일로 복사
(이 메뉴는 "Folder Painter" 프로그램을 삭제하여도 변경된 폴더 색상 아이콘을 유지하고자할 때 사용) - 하위 폴더까지 아이콘 변경 : 1.3 버전에 추가된 기능, 폴더안에 있는 하위 폴더까지 적용
- 새 메뉴 추가 : 새로운 폴더 아이콘팩을 메인화면 왼쪽 목록에 추가
- 선택한 메뉴 제거 : 선택한 폴더 아이콘 팩 메뉴를 왼쪽 목록에서 삭제
- 쉘 아이콘 캐시 재생성 : 변경한 폴더 아이콘이 제대로 표시되지 않을 경우 아이콘 캐시를 재생성
- 설치 : 마우스 우클릭 메뉴에 "폴더 아이콘 변경" 메뉴를 추가
- 제거 : 마우스 우클릭 메뉴에 "폴더 아이콘 변경" 메뉴를 삭제
- 메뉴... : 프로그램 버전 정보 보기, 언어 변경, 홈페이지 접속 등
▶ 메뉴... 설명
- 소리 재생 : 메인화면에서 설정한 작업이 완료되면 소리를 나오게 함.
- 쉘 아이콘 캐시 재생성 : 변경한 폴더 아이콘이 제대로 표시되지 않을 경우 아이콘 캐시를 재생성
- 명령 줄 정보 : 사용 가능한 명령 줄 매개 변수 표시
- Languages : 언어 변경
Folder Painter 설치 방법
FolderPainter.exe(또는 FolderPainter_x64.exe)로 실행하여 메인화면 왼쪽에 있는 3 가지 폴더 아이콘팩에서 원하는 아이콘팩을 선택한 다음, "설치" 버튼을 클릭하여 마우스 우클릭 메뉴에 추가하여 사용하시면 됩니다.
| 버전 v1.2 부터 "설치" 버튼을 클릭하면 운영체제 32비트, 64비트와 상관없이 "C:\Program Files\FolderPainter" 경로로 프로그램이 자동 복사됩니다. 64비트용 실행 프로그램 파일도 "FolderPainter.exe"로 이름이 교체되고, 나머지 Icons 폴더는 폴더 안의 전체 내용과 함께 복사됩니다. |

사용 방법
"설치" 버튼을 클릭한 후, 변경할 폴더 아이콘을 마우스로 우클릭하면 아래 스샷 이미지처럼 "폴더 아이콘 변경" 메뉴가 추가된 것을 볼 수 있습니다. 하위 메뉴에서 변경하고자 하는 아이콘를 선택하면 폴더 아이콘이 적용됩니다.
변경한 폴더 아이콘이 제대로 표시가 안될 경우는 하위 메뉴 끝에 있는 "Folder Painter 실행"을 실행하여, 메인화면 메뉴 에서 "쉘 아이콘 캐시 재생성"을 선택하면 됩니다. 아이콘 캐시 재생성이 바로 적용되는 것이 보통 정상이나 시용자의 환경에 따라 캐시 재생성이 시간이 걸릴 수 있거나 재시동을 통해 정상적으로 표시될 수 있습니다.
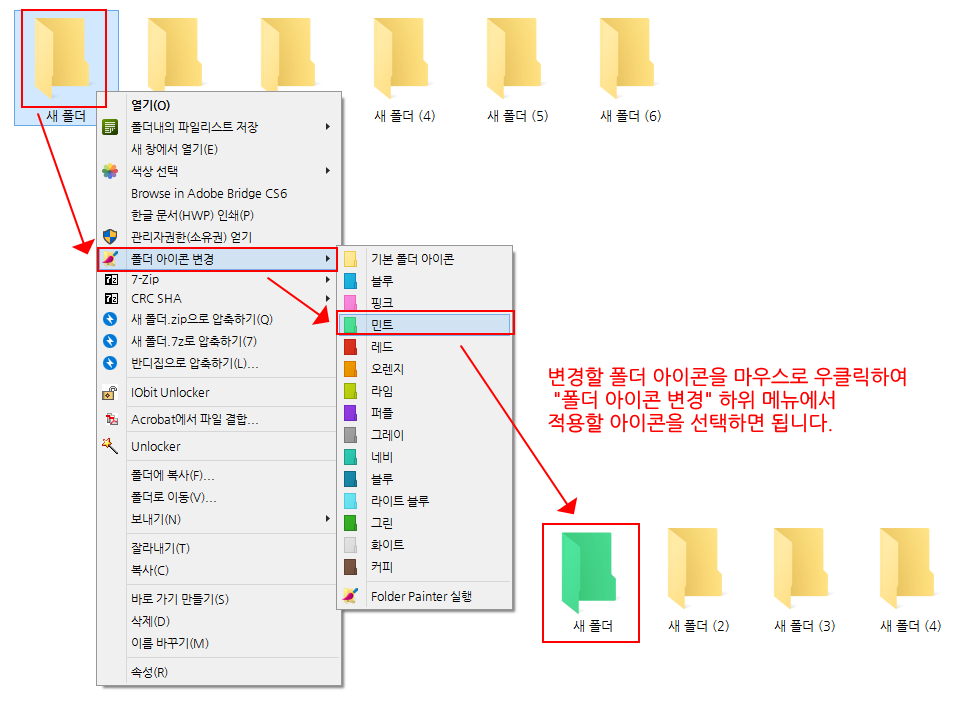
"폴더 아이콘팩" 추가 적용 방법
기본 제공되는 3 가지 폴더 아이콘팩외에 별도로 제공되는 추가 폴더 아이콘팩을 적용하는 방법입니다. 추가 폴더 아이콘팩을 다운로드한 다음, 압축을 해제하면 아래 스샷 이미지처럼 21가지 폴더 아이콘팩이 있습니다.
- 홈페이지 다운로드 링크에서 추가 아이콘팩 "Icons.zip"파일을 다운로드한 다음에 압축 해제합니다.
- 압축 해제한 추가 아이콘팩 중에 '사용할 아이콘 폴더 선택'하여 "Folder Painter\Icons"폴더 안에 복사합니다.
| 기본 제공되는 3 가지 아이콘팩 폴더명과 추가 다운로드한 아이콘팩 폴더명이 동일하고, 아이콘팩 폴더 안에 포함된 아이콘들도 같습니다. 사용자가 수정한 부분이 없으면 그냥 덮어쓰기를 하여 사용해도 상관없으나, 수정한 부분이 있으면 추가할 "Pack_01, Pack_02, Pack_03" 폴더 이름을 변경하여 추가하시면 됩니다. |


"폴더 아이콘팩" 목록에 추가/삭제 방법
프로그램을 실행하면 메인화면에는 복사한 "추가 폴더 아이콘팩"이 왼쪽 목록에 보이지 않습니다.
- 폴더 아이콘팩을 왼쪽 목록에 추가하기 위해, 오른쪽 메뉴에서 "새 메뉴 추가" 버튼을 클릭하면 자동으로 왼쪽 목록에 기본 이름으로 " 폴더 아이콘 변경" 목록이 추가됩니다.
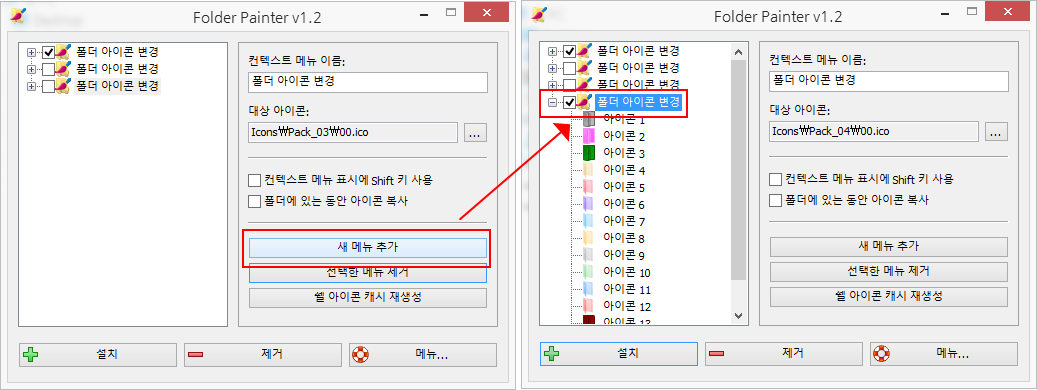
- 기본 3 가지 아이콘팩이나 추가된 아이콘팩을 삭제할 경우에는 왼쪽 목록에서 삭제하고자하는 목록을 선택한 다음 "선택한 메뉴 제거" 버튼을 클릭하면 됩니다.
- 왼쪽 목록에 있는 체크 박스와는 상관없이 선택한 목록만 삭제됩니다.

- 목록 이름을 바꾸고자 할 경우, "컨텍스트 메뉴 이름"에서 원하는 이름으로 바꾸시면 됩니다.
- 폴더 아이콘팩 추가, 삭제목록명, 추가 또는 삭제 작업을 마무리한 다음, "설치" 버튼을 클릭하여 사용하시면 됩니다.
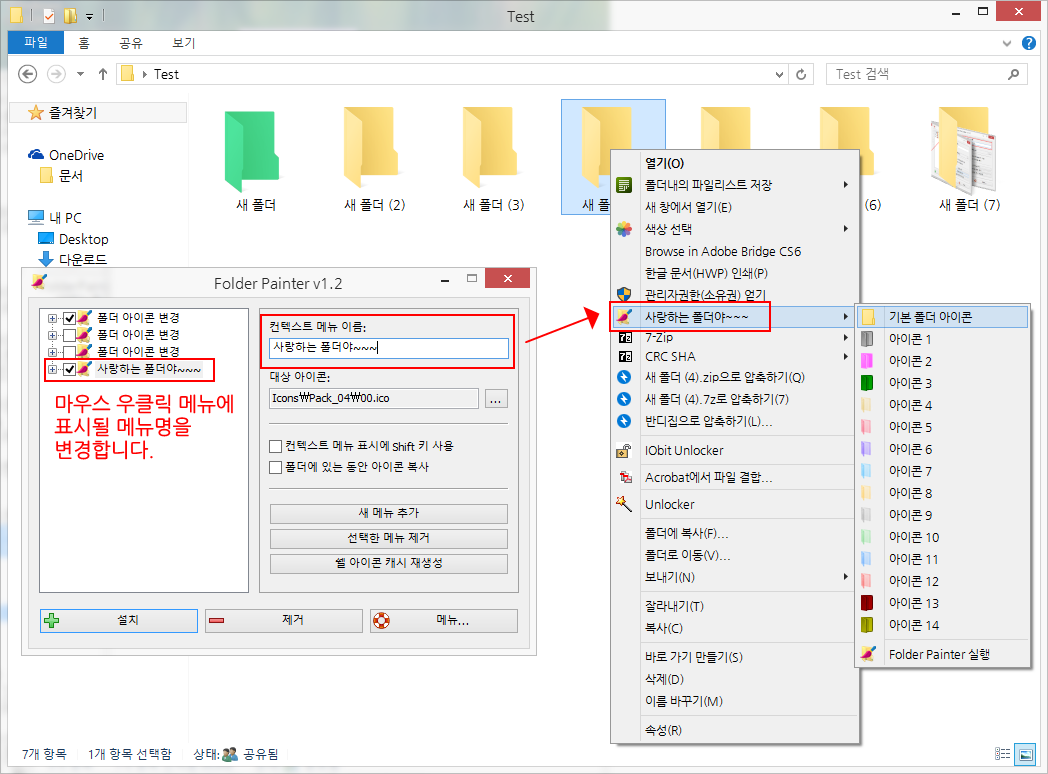
| ^^; 오랜만에 포스팅을 정리하니 힘들군요. 전달하고자 하는 부분들이 제대로 전달되는지 잘 모르겠습니다. 1부에서는 다운로드 방법과 기본 사용법을 다루고, 2부에서는 예전 포스팅에 있던 본인 만의 아이콘팩 만들기와 우클릭 메뉴에 번잡스럽게 추가되는 메뉴를 정리하는 방법을 생각 중입니다. 오랜만에 다시 시작하는 윈도우관련 공부라 세부적인 기능들을 많이 잊어버려 공부하면서 작성 중입니다. 포스팅 마무리가 늦어도 이해 바랍니다. 꾸~~~~벅 |
|||||||||
| 폴더(Folder) 색상 변경 - Folder Painter - ②사용 상 주의사항 https://oldnew.tistory.com/595 |
|||||||||
'Tip 꼼지락.... > Windows Tip' 카테고리의 다른 글
| Windows 10 / 11에서 HEVC 코덱(H.265 비디오용)을 무료로 다운로드하는 방법_v2.1.1161.0 (45) | 2024.05.25 |
|---|---|
| Windows 10 / 11 창 설정 및 글꼴(폰트) 설정에 대해 _ No!! Meiryo UI / Re-Metrics / noTahoma (26) | 2024.03.24 |
| Windows 11 우클릭 메뉴(Context Menu)를 클래식(Widnows 10 모양) 우클릭 메뉴로 바꾸는 방법 (18) | 2023.07.28 |
| Windows 폰트(글꼴) 및 창 설정에 대하여.... (사용법) (6) | 2022.09.22 |
| 폴더(Folder) 색상 변경 - Folder Painter - ②사용 상 주의사항 (0) | 2022.08.06 |
| Windows 10 '시작 메뉴' 재설정 및 다시 시작하는 방법 (0) | 2022.07.20 |
| Windows 7/8.1에서 '지원되지 않는 하드웨어' 메시지 창에 대하여 (0) | 2022.07.20 |
| Windows 10 Misrosoft Store 앱 삭제 및 복구_스토어 앱 복구방법 (8) | 2022.07.18 |
| [수정]Windows 11과 Windows 10에서 작업 표시줄 및 테마 설정 (2) | 2022.07.18 |
| FBConan_Widnows 11 및 GHOSTSPECTRE_Windows 11에 위젯 추가 방법 (3) | 2022.07.15 |



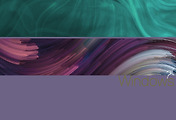

댓글
OldMac님의
글이 좋았다면 응원을 보내주세요!
이 글이 도움이 됐다면, 응원 댓글을 써보세요. 블로거에게 지급되는 응원금은 새로운 창작의 큰 힘이 됩니다.
응원 댓글은 만 14세 이상 카카오계정 이용자라면 누구나 편하게 작성, 결제할 수 있습니다.
글 본문, 댓글 목록 등을 통해 응원한 팬과 응원 댓글, 응원금을 강조해 보여줍니다.
응원금은 앱에서는 인앱결제, 웹에서는 카카오페이 및 신용카드로 결제할 수 있습니다.