Windows 10 시작 메뉴는 대부분 문제없이 사용하고 있지만, 가끔 시작 메뉴가 부팅 후 뜬금없이 열리거나 닫히지 않는 에러가 종종 나옵니다. 또 시작 메뉴를 클릭하여도 반응이 없을 때가 있어 해결 방법을 알아 보았습니다.
Windows 10 초창기에는 시작 메뉴의 알 수 없는 에러때문에 Microsoft는 시작 메뉴 문제를 해결하기 위해 공식 '시작 메뉴 해결사'를 발표했습니다. 하지만 언제부터인지 Microsoft는 시작 메뉴 해결사를 더 이상 지원하지 않고 있어, 사용자가 직접 시작 메뉴 에러를 해결할 수 밖에 없게 되었습니다.
시작 메뉴에 문제가 있는 경우, 여러가지 해결 방법들이 있지만 제일 먼저 시도할 방법은 '시작 메뉴'를 다시 시작하는 방법입니다.
시작 메뉴를 다시 시작하는 방법은 Windows 10 버전에 따라 다릅니다. 이 포스팅에서 설명하는 방법들은 Windows 10 1903(19H1) 버전 이상에서만 적용되고, Windows 10 1809 버전 이하에서는 Microsoft에서 제공된 'Start menu troubleshooter'로 테스트해 보시길 바랍니다.
※ Microsoft 'Start menu troubleshooter' 참고(1809 버전까지만 사용할 것)
1. 다운 받은 압축파일을 푼 후 바탕화면에서 'startmenu.diagcab' 파일을 더블 클릭하여 시작
2. 시작 메뉴 문제 해결사에서 '고급' 항목을 클릭
3. '복구 자동 적용' 옵션을 체클하여 '다음' 버튼 클릭
4. 발견된 문제는 자동으로 해결하려고 시도됨.
▶ 시작 문제 문제 해결사는 다음 문제를 확인함
- 시작 메뉴 및 Cortana 응용 프로그램이 올바르게 설치된 경우
- 레지스트리 키 권한 문제
- 타일 데이터베이스 손상 문제
- 애플리케이션 매니페스트 손상 문제


그리고 시작 메뉴를 재설정하는 방법도 함께 알아 보겠습니다. 이 방법은 Windows 운영체제를 다시 설치하지 않고, 시작 메뉴의 타일과 아이콘을 재설정하는 방법입니다.
Windows 10에서 '시작 메뉴' 다시 시작하는 방법들
이 방법은 Windows 10 1903(19H1) 버전 이상에만 적용됩니다.
Windows 10 앱, 기능과 마찬가지로 시작 메뉴도 백그라운드에서 실행되는 프로세스가 있습니다. 시작 메뉴가 비정상적으로 작동하거나 클릭을 하여도 액세스할 수 없을 경우에 컴퓨터를 재부팅하지않고 작업관리자나 명령 프롬프트에서 시작 메뉴와 관련된 프로세스를 중지한 다음, 다시 실행하는 방법입니다.
'작업관리자'에서 시작 메뉴를 다시 시작하는 방법
작업관리자에서 관련 프로세스를 중지한 다음 다시 실행하는 방법입니다.
- 작업표시줄에 빈 공간을 마우스 오른쪽 버튼으로 클릭하여 작업관리자를 실행하거나, Ctrl + Shift + Esc 키를 사용합니다.
- 작업관리자가 실행되면, 왼쪽 하단에 있는 '자세히' 옵션을 클릭하여 '프로세스' 메뉴를 선택합니다.
- 여러가지 프로세스 항목 중에 '시작(Start) 프로세스를 찾습니다.
- '시작' 프로세스를 선택한 다음, 오른쪽 하단에 있는 '작업 끝내기' 버튼을 클릭합니다. 또는 '시작' 프로세스를 마우스 오른쪽 버튼으로 클릭하여 메뉴에서 '작업 끝내기'를 선택해도 됩니다.


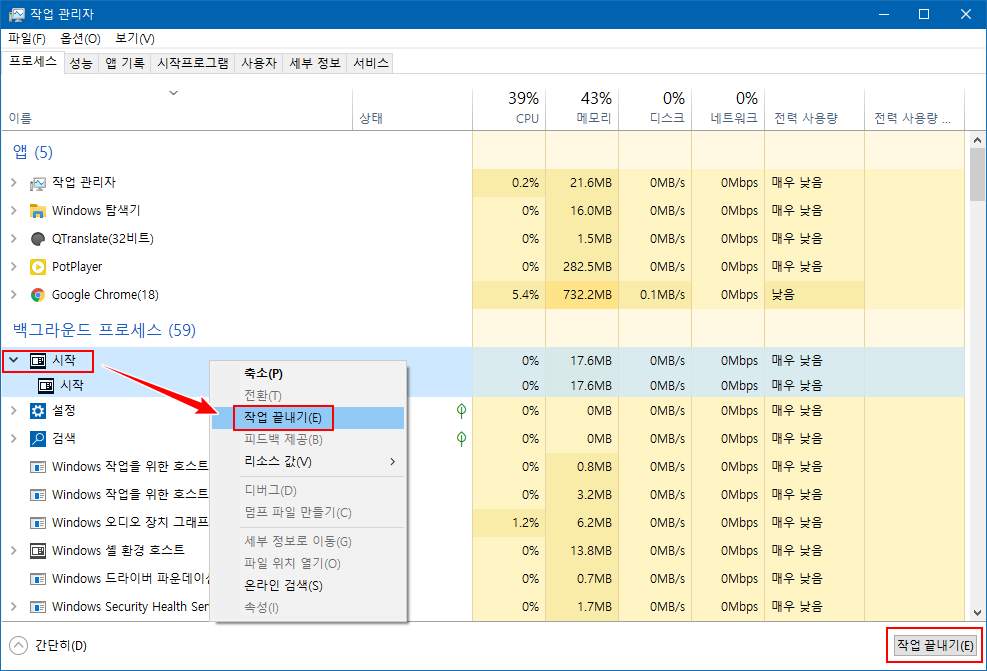
- '작업 끝내기'를 선택하면 '시작' 프로세스가 바로 종료되고, 몇 초 내에 자동으로 다시 '시작' 프로세스가 시작됩니다. 만약 '시작' 프로세스가 다시 시작하지 않으면 '작업관리자 → 파일 → 새 작업 실행'을 선택하여 아래 명령을 실행합니다.
- 새 작업 실행으로도 명령어 실행이 안되면 '작업관리자 → 세부 정보 → StartMenuExperienceHost.exe → 작업 끝내기'로 사용해도 됩니다.
| C:\Windows\SystemApps\Microsoft.Windows.StartMenuExperienceHost_cw5n1h2txyewy\StartMenuExperienceHost.exe |
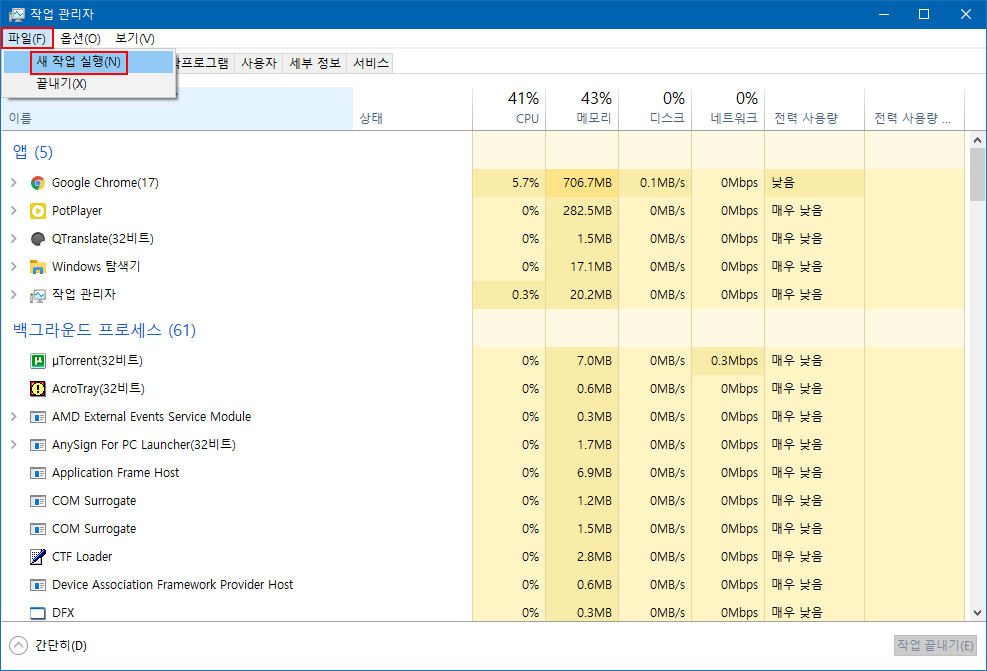
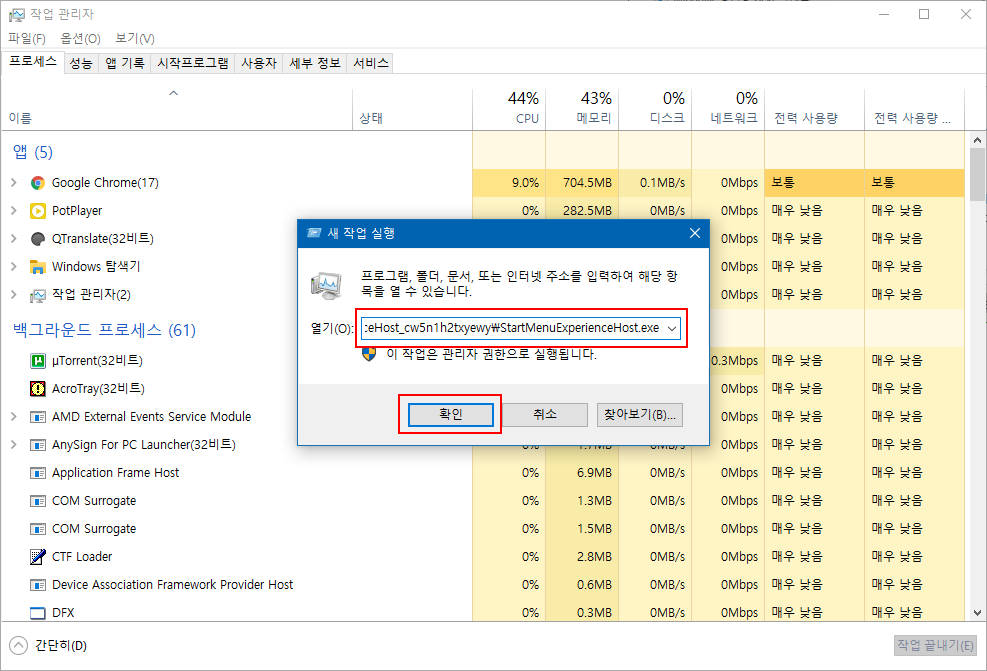
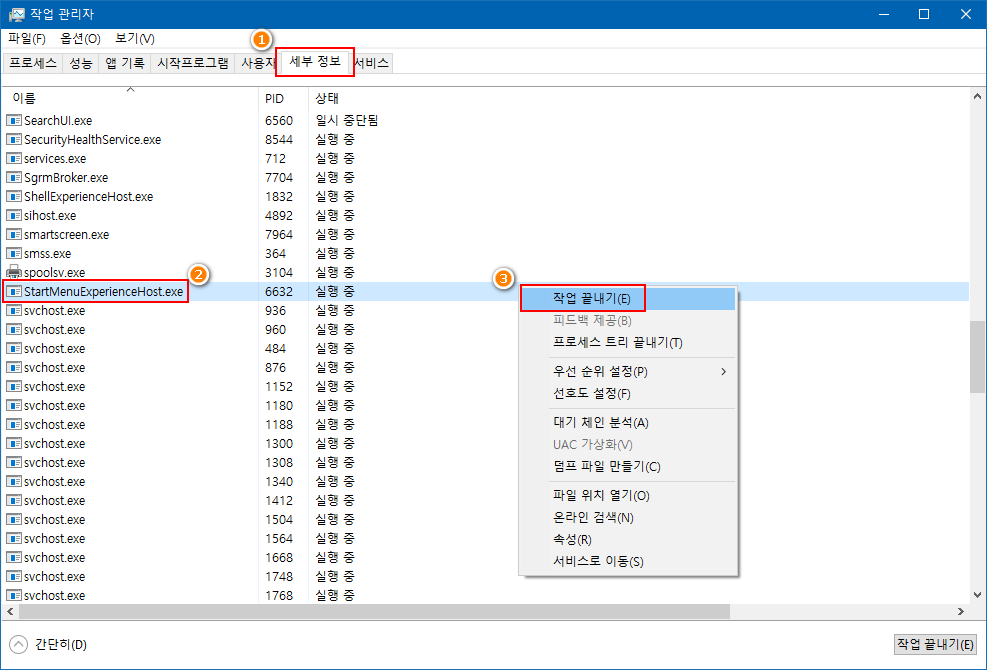
이 밖에 검색하면 다음과 같이 시작 메뉴를 다시 시작하라는 부분이 많았습니다.
'파일 탐색기'를 다시 시작 : Windows 10 1809 버전까지만 적용
작업관리자에서 '세부 정보 → StartMenuExperienceHost.exe → 작업 끝내기' : Windows 10 1903 버전 이상에 적용
파일 탐색기를 다시 시작하라는 정보는 Windows 10 1809 버전까지만 해당되는 사항입니다. Windows 10 1903(19H1) 버전부터는 탐색기 프로세스(ShellExperineceHost.exe)와 파일 탐색기(explorer.exe) 부분이 분리되어서 파일 탐색기를 다시 시작하여도 시작 메뉴와 상관없게 되었습니다.
'명령 프롬프트(CMD)'를 사용하여 시작 메뉴를 다시 시작하는 방법
명령 프롬프트를 사용하여 위 작업을 동일하게 하는 방법입니다.
- 관리자 권한으로 명령 프롬프트를 실행합니다.
- 다음 명령어를 명령 프롬프트에 입력하여 실행합니다.
| taskkill /im StartMenuExperienceHost.exe /f |
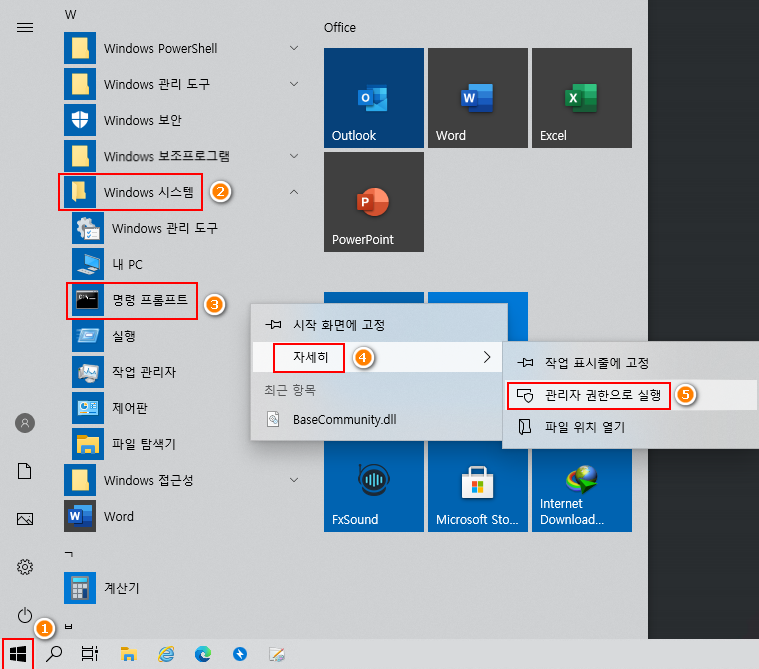
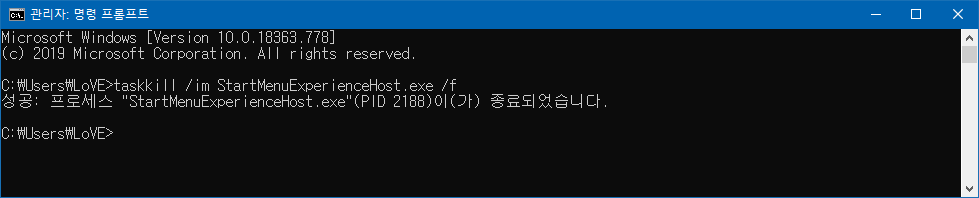
- 그러면 작업관리자 '시작' 프로세스가 자동으로 종료되고 다시 시작합니다. 시작 메뉴가 다시 시작하지않으면 명령 프롬프트에 다음 명령어를 사용하여 수동으로 재시작하시면 됩니다.
- 이 방법은 사용자 윈도우 환경에 따라 실행이 안될 수 있습니다(위 작업관리자에서 '세부 정보' 방법를 참고).
| start C:\Windows\SystemApps\Microsoft.Windows.StartMenuExperienceHost_cw5n1h2txyewy\StartMenuExperienceHost.exe |

Windows 10에서 시작 메뉴를 재설정하는 방법
시작 메뉴 재설정 방법은 위에서 언급한 시작 메뉴 다시 시작과는 완전히 다른 부분입니다. 시작 메뉴를 사용자가 임의로 변경했거나 응용프로그램 설치 또는 참가자 프로그램의 미리보기 빌드 등을 통해 변경된 시작 메뉴 아이콘과 타일을 기본 구성으로 다시 재설정하는 것을 의미합니다.
Windows 10을 사용하다 시작 메뉴가 너무 복잡하거나, 오작동 및 응답하지 않은 경우에 시도해 볼 방법입니다.
이 작업은 레지스트리를 변경하는 작업이므로 Windows 10의 복원 지점 생성이나 백업 작업을 하시는 것이 좋습니다.
- '실행(Windows 키 + R) → regedit'를 입력하여 레지스트리 편집기를 실행
- 레지스트리 편집기 주소 표시줄에 밑에 경로를 복사하여 붙혀넣기합니다.
| HKEY_CURRENT_USER\Software\Microsoft\Windows\CurrentVersion\CloudStore\Store\Cache\DefaultAccount |
- 레지스트리 'DefaultAccount' 키를 마우스 오른쪽 버튼으로 클릭한 다음, '삭제' 항목을 선택하여 키를 삭제합니다.
- 삭제가 끝나면 실행된 레지스트리 편집기를 닫고, '파일 탐색기'를 다시 시작하거나 위 '시작 메뉴 다시 시작' 방법으로 시작 메뉴가 변경된 것을 확인하시면 됩니다.
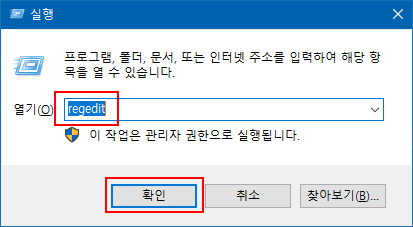
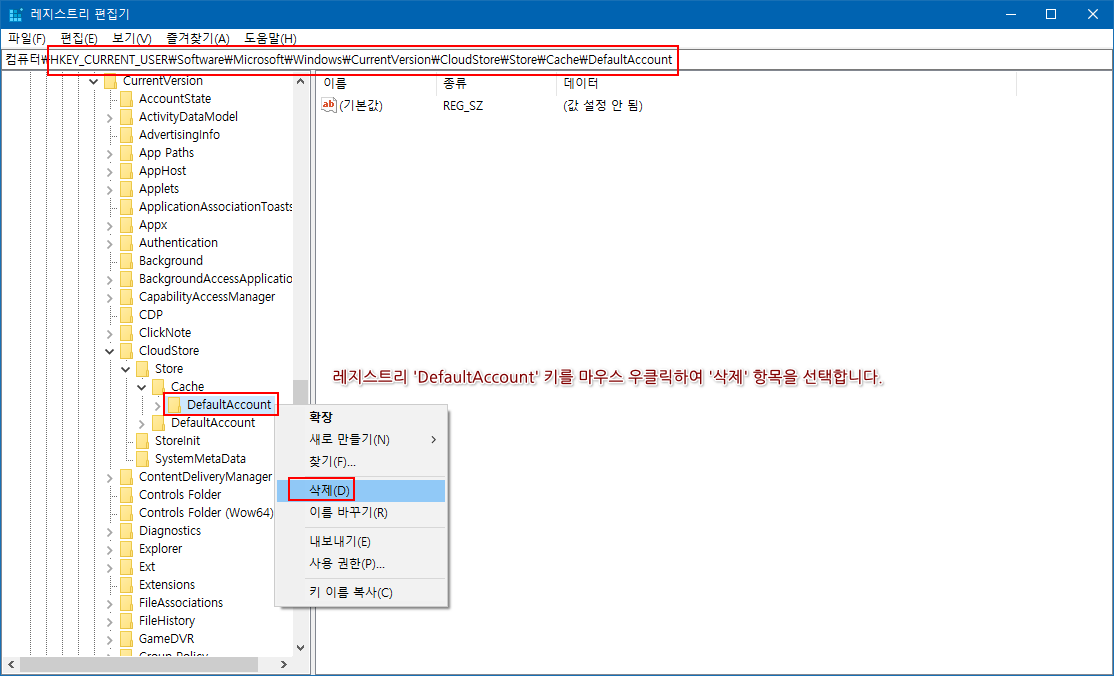
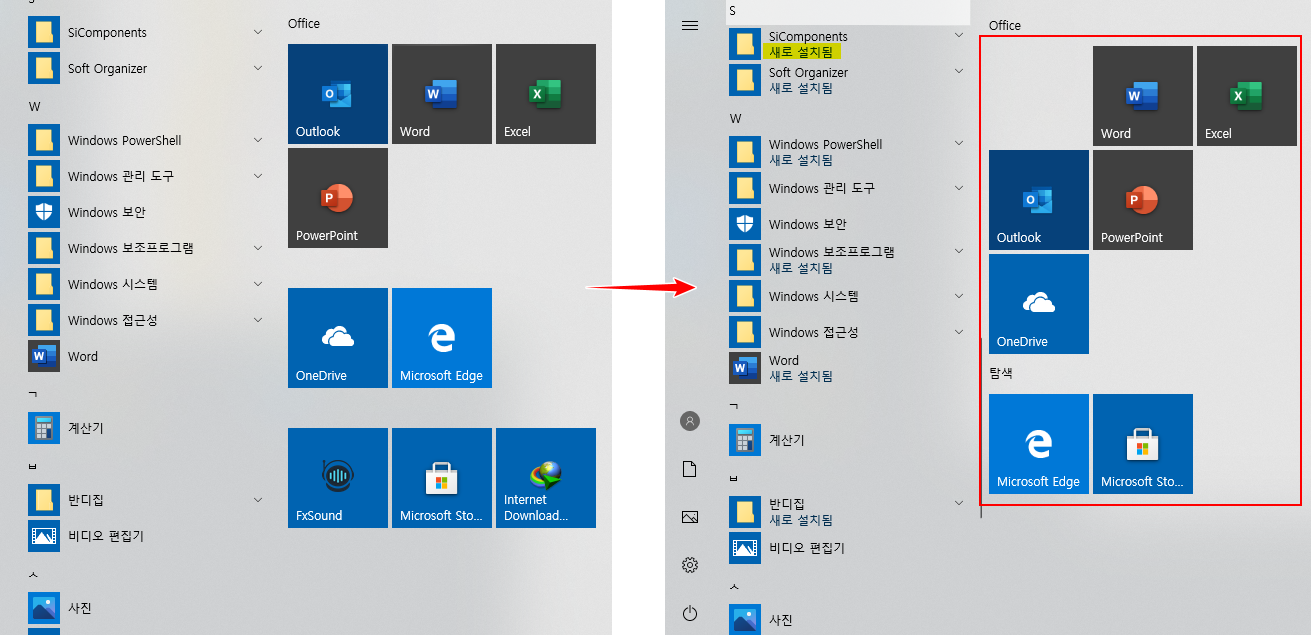
캡처 이미지의 시작 메뉴는 테스트로 제가 현재 사용중인 Windows 10의 시작 메뉴입니다. 설치 전에 이미 앱을 삭제한 상태라 시작 메뉴 타일 부분이 순정 윈도우와 다릅니다.
이상으로 이번 포스팅을 마무리합니다. Windows 10의 시작 메뉴 오작동 부분은 여러 가지 원인들이 있어 보편적인 방법만 알아 보았습니다.
참고 사이트!!! 마이크로소프트에서 시작 메뉴 문제에 대해 정리한 부분이 있습니다.
'Tip 꼼지락.... > Windows Tip' 카테고리의 다른 글
| Windows 10 / 11 창 설정 및 글꼴(폰트) 설정에 대해 _ No!! Meiryo UI / Re-Metrics / noTahoma (26) | 2024.03.24 |
|---|---|
| Windows 11 우클릭 메뉴(Context Menu)를 클래식(Widnows 10 모양) 우클릭 메뉴로 바꾸는 방법 (18) | 2023.07.28 |
| Windows 폰트(글꼴) 및 창 설정에 대하여.... (사용법) (6) | 2022.09.22 |
| 폴더(Folder) 색상 변경 - Folder Painter - ②사용 상 주의사항 (0) | 2022.08.06 |
| 폴더(Folder) 색상 변경_Folder Painter v1.3 - ①메뉴 설명 및 사용법 (8) | 2022.08.06 |
| Windows 7/8.1에서 '지원되지 않는 하드웨어' 메시지 창에 대하여 (0) | 2022.07.20 |
| Windows 10 Misrosoft Store 앱 삭제 및 복구_스토어 앱 복구방법 (8) | 2022.07.18 |
| [수정]Windows 11과 Windows 10에서 작업 표시줄 및 테마 설정 (2) | 2022.07.18 |
| FBConan_Widnows 11 및 GHOSTSPECTRE_Windows 11에 위젯 추가 방법 (3) | 2022.07.15 |
| Windows 11 위젯(Widgets) 추가 및 삭제 방법 - Microsoft Edge WebView2 런타임 포함 (2) | 2022.07.15 |





댓글