저도 필요한 윈도우 기능만 공부하다보니 급하게 이 기능을 알아야할 때가 생기더군요. 근래에 다시 윈도우 지역화를 공부하면서 바탕화면에 휴지통 이외 나머지 아이콘을 표시하고 싶는데 생각이 나질 않아 이번에 정리합니다.
윈도우의 기본적인 표준 표시방법과 직접 실행 명령어로 메뉴를 찾아가는 방법을 알아 보겠습니다. 유틸리티로 바탕화면에 표시하는 방법은 이 포스팅에서는 생략합니다.
바탕화면에 표시되는 아이콘은 기본 휴지통 이외에도 4 가지가 더 있습니다.
 |
|||||||||
| ▶ 내 PC | |||||||||
| '내 PC' 아이콘을 더블 클릭하면, 컴퓨터의 하드 드라이브 및 이동식 드라이브에 액세스할 수 있는 파일 탐색기가 열립니다. 또 아이콘을 마우스로 우클릭하여 '관리' 메뉴를 선택하면 '컴퓨터 관리' 콘솔이 열립니다. 이 밖에 우클릭 메뉴에는 네트워크 드라이브 연결 및 연결 해제 옵션도 포함되어 있습니다. | |||||||||
| ▶ 제어판 | |||||||||
| '제어판' 아이콘을 더블 클릭하면, 시스템 구성 및 관리 도구 항목들을 열 수 있습니다. | |||||||||
| ▶ 네트워크 | |||||||||
| '네트워크' 아이콘을 더블 클릭하면, 로컬 네트워크 리소스에 대한 액세스할 수 있는 창이 열립니다. 우클릭 메뉴에는 '네트워크 드라이브 연결 및 끊기' 옵션이 있습니다. | |||||||||
| ▶ 사용자 프로필(User Profile) | |||||||||
| '사용자 프로필' 아이콘명은 윈도우 설치 사용자 계정으로 만든 계정명으로 이름이 결정됩니다. '사용자 프로필' 아이콘을 더블클릭하면 현재 사용자의 개인 폴더들이 열립니다. | |||||||||
| ▶ 휴지통 | |||||||||
| '휴지통' 아이콘을 더블 클릭하면 삭제할 항목을 볼 수 있는 탐색기가 열립니다. 윈도우 기본 휴지통의 역할은 삭제된 파일 및 폴더를 저장하는 공간이며, 휴지통 비우기를 할 때까지 보관되어 있습니다. 휴지통 우클릭 '속성' 메뉴에는 휴지통에 보관될 용량 크기 조정, 삭제 파일 및 폴더를 휴지통에 버리지않고 바로 제거, 삭제 확인 대화 상자 표시 등이 있습니다. |
Windows 10 표준 바탕화면 표시 방법
1. 작업표시줄 '시작메뉴 → 설정(톱니모양)' 아이콘을 클릭 또는 키보드의 '윈도우 키 + i' 클릭합니다. 이 외에 방법으로는 바탕화면 빈 공간을 마우스로 우클릭하여 '개인 설정' 메뉴를 선택하면 설정 메뉴에 있는 개인 설정 메뉴가 바로 나옵니다.
2. 'Windows 설정' 메인화면 메뉴 중 '개인 설정' 메뉴를 선택합니다.


3. '개인 설정' 메뉴 중 '테마 → 관련 설정' 메뉴를 선택한 후, '바탕화면 아이콘 설정' 클릭합니다.

4. 바탕화면에 표시할 아이콘을 선택한 다음 '적용' 버튼을 클릭하고, '확인'을 선택합니다.

실행 창 명령어로 바로 들어가기 (Windows 7 / 8 / 8.1 / 10에서 모두 사용 가능)
'윈도우 키 + R'을 눌러 명령어 실행 창이 나오게 합니다. 여기에 '바탕화면 아이콘 설정' 명령어를 다음과 같이 입력하면 됩니다.
rundll32.exe shell32.dll,Control_RunDLL desk.cpl,,0 |
|||||||||
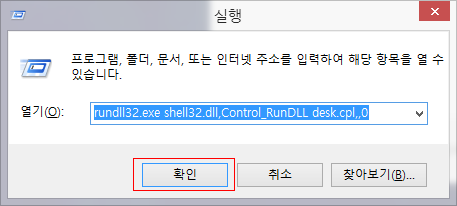 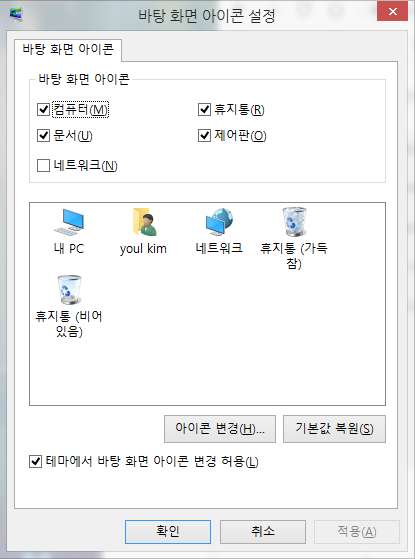 |
바탕화면 아이콘 삭제 및 숨기기
바탕화면 빈 공간을 마우스로 우클릭하면 우클릭 메뉴(상황에 맞는 메뉴)가 나옵니다. 메뉴에서 '보기'를 선택하면 하위메뉴 중 '바탕화면 아이콘 표시'를 선택하거나 취소하여 바탕화면에 표시되는 모든 아이콘을 숨기거나 보이게할 수 있습니다.
바탕화면에 표시된 아이콘이나 바로가기를 삭제하려면 마우스 우클릭 버튼을 클릭하여 '삭제'를 선택하면 됩니다. 아니면 키보드의 'Delete 키'를 눌러 삭제하여도 됩니다.
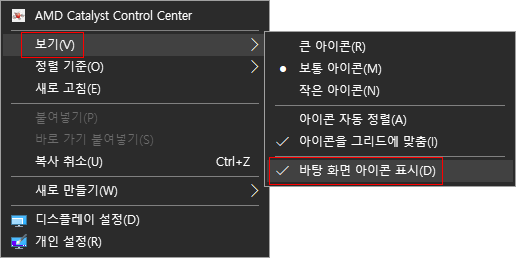
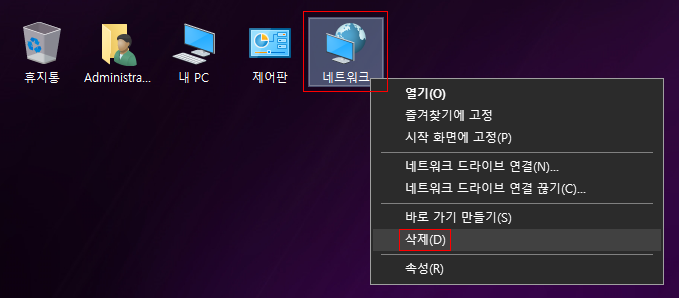
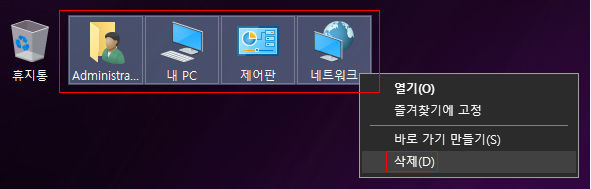
이상 바탕화면 아이콘에 대하여 기본적인 부분을 알아 봤습니다. 그 동안 무심코 지나친 기능들도 이번 기회에 새롭게 알게 되었습니다. 캡쳐 이미지는 설치된 윈도우에서 캡쳐하다 보니 조금 어지럽습니다. 양해 바랍니다.
'Tip 꼼지락.... > Windows Tip' 카테고리의 다른 글
| Windows 10 버전 20H2(19042)/21H1(19043)에서 시스템 속성(클래식) 열기 - ② 레지스트리 수정 작업 (0) | 2020.11.08 |
|---|---|
| Windows 10 버전 20H2(19042)/21H1(19043)에서 시스템 속성(클래식) 열기 - ① (1) | 2020.11.07 |
| Windows 10 다중 모니터 바탕화면 설정방법-'설정' 메뉴에서 (0) | 2020.10.31 |
| USB 드라이브로 컴퓨터를 부팅하는 방법 - 단축키(Hot Keys) 모음 (0) | 2020.10.24 |
| Windows 10 Home 버전에 '로컬 그룹 정책 편집기(gpedit.msc)' 활성화하는 방법 (4) | 2020.10.17 |
| Widnows 10에서 '악성 소프트웨어' 자동 설치를 방지하는 방법 (0) | 2020.09.30 |
| 컴퓨터 커넥터 및 포트 종류들 정리 (0) | 2020.09.25 |
| Windows 10 다중 모니터 설정 방법_'설정' 메뉴에서 구성 (0) | 2020.09.24 |
| 모니터(LCD) 연결 케이블 종류 (0) | 2020.09.24 |
| Windows 10 탐색기를 Windows 7 스타일로 바꾸기_OldNewExplorer (15) | 2020.05.17 |





댓글