Windows 탐색기를 열면 기본 드라이브명은 '로컬 디스크'로 표시됩니다. 사용하는 디스크가 몇 개 안되면 크게 상관없이 사용해도 되지만, 목적에 따라 디스크 또는 파티션을 추가할 경우에는 드라이브 이름을 자신에 맞게 변경하여 사용하는 것이 좋습니다.
저도 윈도우 공부하기 전에는 추가된 파티션이나 HDD, SSD를 윈도우 기본 레이블명으로 사용했지만, 탐색기를 사용할때 마다 쉽게 드라이브를 구별할 필요가 생기게 되어 지금은 필요할 때마다 레이블명을 수정하고 있습니다.
Windows 드라이브 또는 파티션 이름을 수정하는 방법은 여러 가지가 있지만, 기초적이면서도 익숙해지면 빠르게 수정하는 방법을 설명합니다. 이 포스팅은 Windows 11을 기준으로 설명한 것이나 나머지 Windows 7 / 8.1 / 10에서도 사용할 수 있는 방법이고, 트윅된 윈도우를 사용할 경우에도 필요한 부분만 숙지하여 사용하면 됩니다.
파일 탐색기를 사용하여 드라이브 이름(레이블) 바꾸기 - ①
1. 'Win 키 + E' 를 눌러 파일 탐색기 실행
2. 오른 쪽 탐색 창의 '내 PC'를 선택

3. 이름을 바꾸려는 드라이브(또는 파티션)션을 마우스로 선택한 다음, 키보드 'F2'를 눌러 '이름 바꾸기' 기능를 실행하거나 마우스 오른쪽 버튼(우클릭)으로 클릭하여 메뉴의 '이름 바꾸기(Windows 11을 사용할 경우에는 '더 많은 옵션 표시 → 이름 바꾸기')'를 선택



4. 원하는 이름으로 입력한 다음 'Enter 키'를 누름
5. '액세스 거부됨' 메시지 창이 나오면 '계속' 버튼을 선택하여 작업을 완료


파일 탐색기 '속성' 메뉴를 사용하여 드라이브 이름(레이블) 바꾸기 - ②
1. 'Win 키 + E' 를 눌러 파일 탐색기 실행
2. 오른 쪽 탐색 창의 '내 PC'를 선택

3. 드라이브 또는 파티션을 마우스 오른쪽 버튼으로 클릭한 다음 '속성' 메뉴를 선택
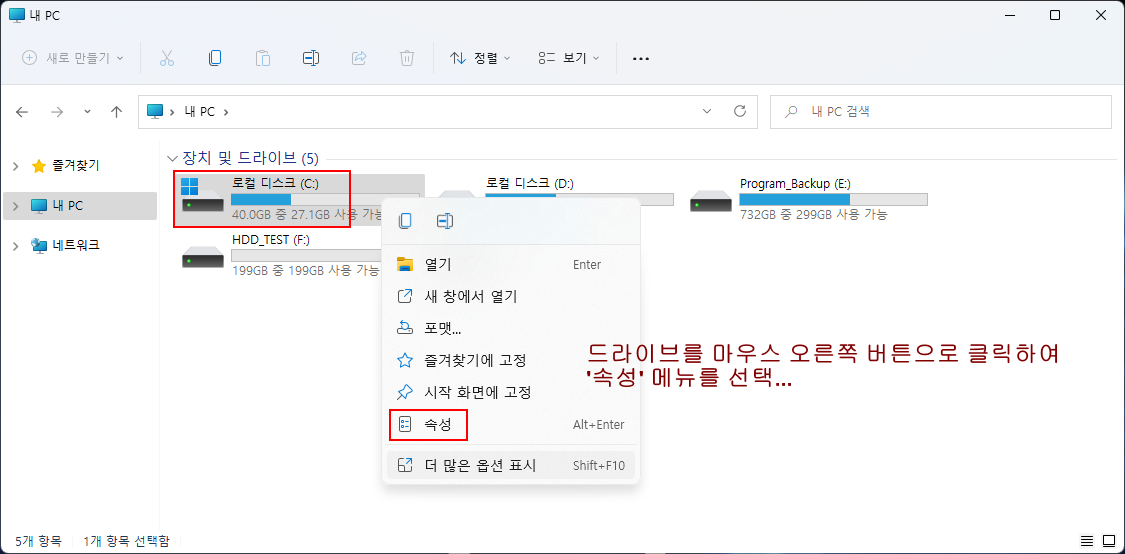
4. 일반 탭에서 새로운 이름을 입력한 다음 확인 또는 적용을 클릭
5. '액세스 거부됨' 메시지 창이 나오면 '계속' 버튼을 선택하여 작업을 완료
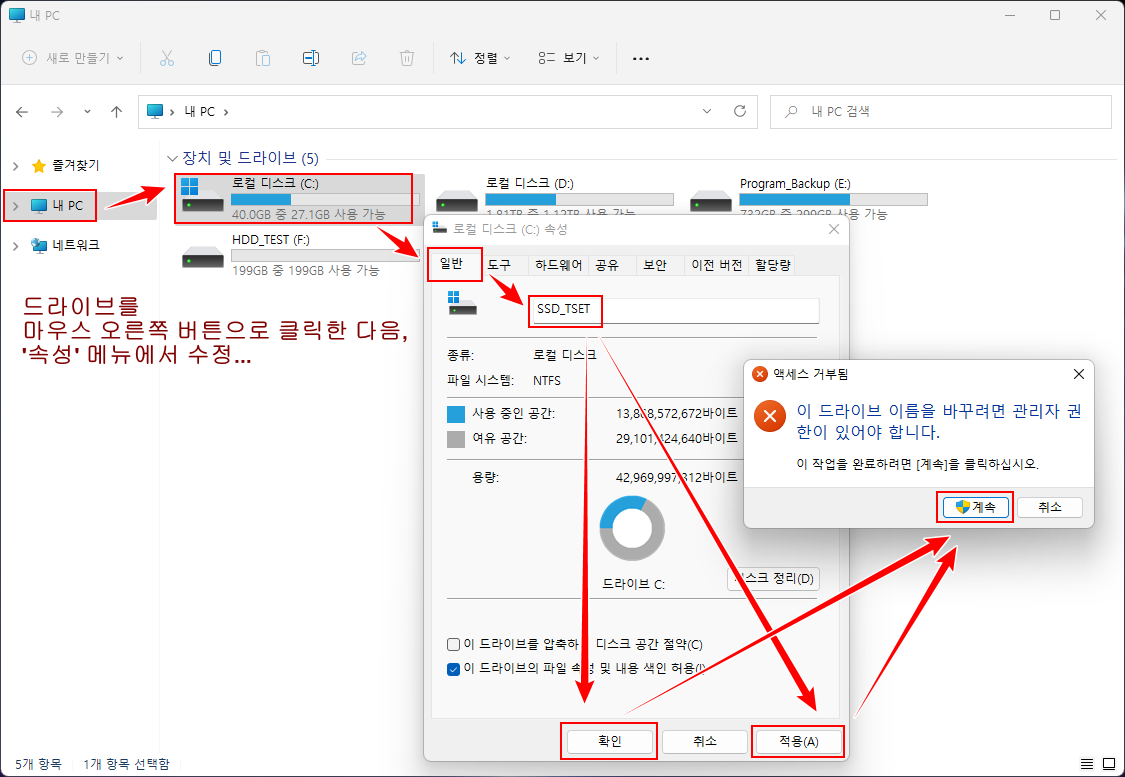
'Tip 꼼지락.... > Windows Tip' 카테고리의 다른 글
| Windows 10 Misrosoft Store 앱 삭제 및 복구_스토어 앱 복구방법 (8) | 2022.07.18 |
|---|---|
| [수정]Windows 11과 Windows 10에서 작업 표시줄 및 테마 설정 (2) | 2022.07.18 |
| FBConan_Widnows 11 및 GHOSTSPECTRE_Windows 11에 위젯 추가 방법 (3) | 2022.07.15 |
| Windows 11 위젯(Widgets) 추가 및 삭제 방법 - Microsoft Edge WebView2 런타임 포함 (2) | 2022.07.15 |
| [추가]Windows 11에서 인터넷 익스플로러(Internet Explorer) 11 사용하는 방법_(21H2 빌드 22000.778 / 22H2 빌드 22621.***) (66) | 2022.06.30 |
| 한글화 윈도우에 '한글 확장 입력기' 추가하는 방법_날개셋 한글 입력기 추가 (0) | 2022.03.17 |
| Windows Font Cache(글꼴 캐시) 삭제 (0) | 2021.11.09 |
| Windows OS "버전 및 빌드 번호"를 확인하는 방법 (13) | 2021.04.09 |
| Windows 7용 IME(한글 입력기)와 Internet Explorer 설치 버전 모음 (4) | 2021.01.15 |
| Windows 10 버전 20H2(19042)/21H1(19043)에서 시스템 속성(클래식) 열기 - ② 레지스트리 수정 작업 (0) | 2020.11.08 |



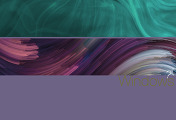

댓글