마이크로소프트(MS)는 2021년 6월 25일 Windows 11에서는 더 이상 인터넷 익스플로러 11을 지원하지 않는다고 발표하였습니다. 또 나머지 Windows에서도 2022년 6월 15일부터 데스크탑 인터넷 익스플로러 11 지원을 종료한다고 했습니다. 그러나 익스플로러에서만 구동되는 사이트와 기타 문제때문에 'Internet Explorer 11 모드(Edge용)'라는 기능으로 여전히 Windows 11에서 지원하고 있습니다.
Edge 브라우저 전용 지원기능이지만, Windows 11을 설치하면 'C:\Program Files\Internet Explorer' 폴더가 존재하고, 실행파일도 그대로 있는 것을 확인할 수 있습니다. 다만 차이점이라면 'iexplore.exe' 실행 파일을 실행하면 자동으로 'Edge 브라우저'로 리디렉션된다는 것입니다.
이렇게 리디렉션되는 부분만 해결하면 기존처럼 인터넷 익스플로러 11을 사용할 수 있을 것 같아 방법을 찾아 보았지만 능력이 안되어 포기하고 있었는데, 최근에 이 문제를 해결하신 능력자가 있어 이렇게 자료를 공유할 수 있게 되었습니다.
EasyDrv만드는 사이트에서 활발하게 활동 중인 '小鱼儿yr'님이 만든 프로그램이고, 중국어로 설치되지만 레지스트리를 추가하면 한국어로 사용이 가능하여 정리했습니다.
사용방법은 아래 캡처 이미지를 참고하시고, 사용은 순정 Windows 11을 기준으로 합니다. Edge가 제거된 트윅 윈도우에서는 트윅 상태에 따라 인터넷 익스플로러 11이 작동안될 수도 있습니다. 우선 제공된 툴과 레지스트리로 복원을 시도해 보고, 복원이 안될 때에만 새롭게 엣지를 설치할 것을 권합니다.
하지만 트윅된 Windows 11에서 '인터넷 익스플로러 11 모드'가 완전히 삭제된 경우에는 이 툴을 이용하여도 인터넷 익스플로러 11을 복원할 수 없습니다.
Windows 11에서 IE11 복원 방법 (2021.08.30 업데이트) - ① 21H2 빌드 22000.**** 용
아래 캡처 이미지 순서대로 'Windows11_IE11 복원.exe' 프로그램을 실행하면 바탕화면에 'Internet Explorer' 아이콘이 생성됩니다. 그 다음 '중국어'로 설정된 익스플로러 11의 환경을 한국어로 변경하기 위해 'Windows 11_IE 11_한국어 재설정.reg' 레지스트리 파일을 더블클릭하여 병합합니다.
이렇게 복구한 바탕화면의 'Internet Explorer' 아이콘을 더블클릭하면 엣지로 리디렉션되지 않고, 인터넷 익스플로러 11로 실행됩니다.
개인이 만든 유틸이라 바이러스 오진이 있습니다. 사용하실 분은 사용중인 바이러스 프로그램을 잠시 꺼 두시거나, 제외 항목으로 관리하셔서 사용하시면 됩니다. 그리고 바이러스 오진으로 불안하시면 사용하지 않으시면 됩니다.
▶ 2021.08.30 업데이트 내용
1. [일반] 홈 페이지 설정, 시작 등의 옵션을 수정
2. [개인 정보] InPrivate 옵션을 수정
3. [프로그램] Internet Explorer, HTML 편집 및 기타 옵션 복구
4. [고급] Internet Explorer 설정 옵션을 재설정
Windows11_IE 11 복원.exe 프로그램 실행 방법
중국어라 뭐가 뭔지는 모르지만.....^^;
3 가지 메뉴 중 첫 번째가 '익스플로러 11'을 복원하는 메뉴입니다.


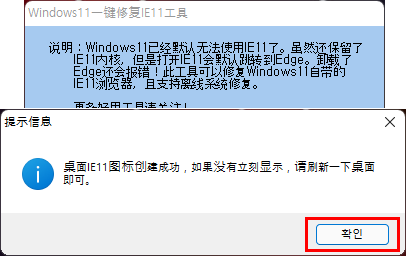

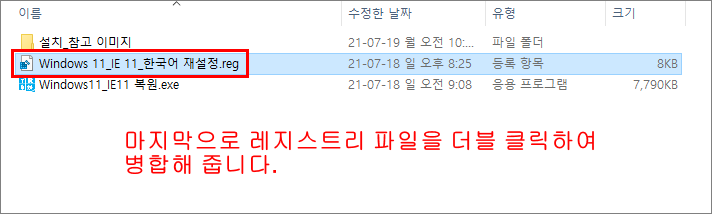
Windows 11에서 IE 11 복원 방법 - ② 21H2 빌드 22000.**** 용
①번으로 인터넷 익스플로러 11이 복원이 안될 경우에는 이 배치파일을 이용하셔도 됩니다. ①번은 시스템 권한때문에 파일이 교체되지 않은 경우가 발생하여 배치파일로 후다닥 정리했습니다.
Windows 11 기본 셋팅(21H2)으로 다시 복원하는 방법(Edge 복구)(22000.194 - 22000.778 까지)
다시 Windows 11 기본으로 변경을 원하시는 분들이 있어, 후다닥 중국 제작자의 프로그램을 분석하여 정리했습니다. 교체된 4 가지 파일을 다시 Windows 11 22000.*** 버전 파일로 교체하면 됩니다.
윈도우 버전에 따라 복구 파일 용량과 버전이 맞지 않아, 버전별로 작업을 따로 했습니다. 순정 윈도우를 기준으로 배치파일을 새롭게 정리하려다 귀찮더라도 트윅 윈도우 기준으로 마무리하는 것이 좋을 것 같아 이렇게 마무리합니다.
사용하시는 윈도우 버전에 맞게 다운로드하여 배치파일을 실행......
- Windows\System32\ieframe.dll
- Windows\System32\inetcpl.cpl
- Windows\SysWOW64\ieframe.dll
- Windows\SysWOW64\inetcpl.cpl
교체를 편리하게 할 수 있도록 배치파일을 머리디밀기했습니다 ^^; 다운로드한 다음, 'Windows 11_Edge_복구.bat' 배치파일과 'IE 셋팅 및 바탕화면 아이콘 삭제.reg' 레지스트리 파일로 복원하시면 됩니다.

Windows 11에서 IE 11 복원 방법 - ③ 21H2 빌드 22000.**** / 22H2 빌드 22621.*** 겸용
3번 째 방법은 간단한 스크립트를 이용하여 인터넷 익스플로러 구성요소를 불러오는 방법입니다. 앞의 두 가지 방법은 윈도우 시스템의 일부 파일을 교체하는 방법이고, 3번 째 방법은 필요할 때 마다 스크립트를 실행하여 사용하면 됩니다.
아래 스크립트 명령어를 메모장 등에 복사한 다음, ********.bat 파일로 저장하면 됩니다.
@powershell -NoProfile -ExecutionPolicy unrestricted -Command ^ "(New-Object -ComObject InternetExplorer.Application).Visible=1" |
이 배치파일의 단점은 실행 시 빈페이지로 인터넷 익스플로러 11이 시작되며, 환경설정에서도 일부 기능이 없습니다. 즉, 윈도우 11의 원래 기능을 임시로 활성화하는 방법입니다.
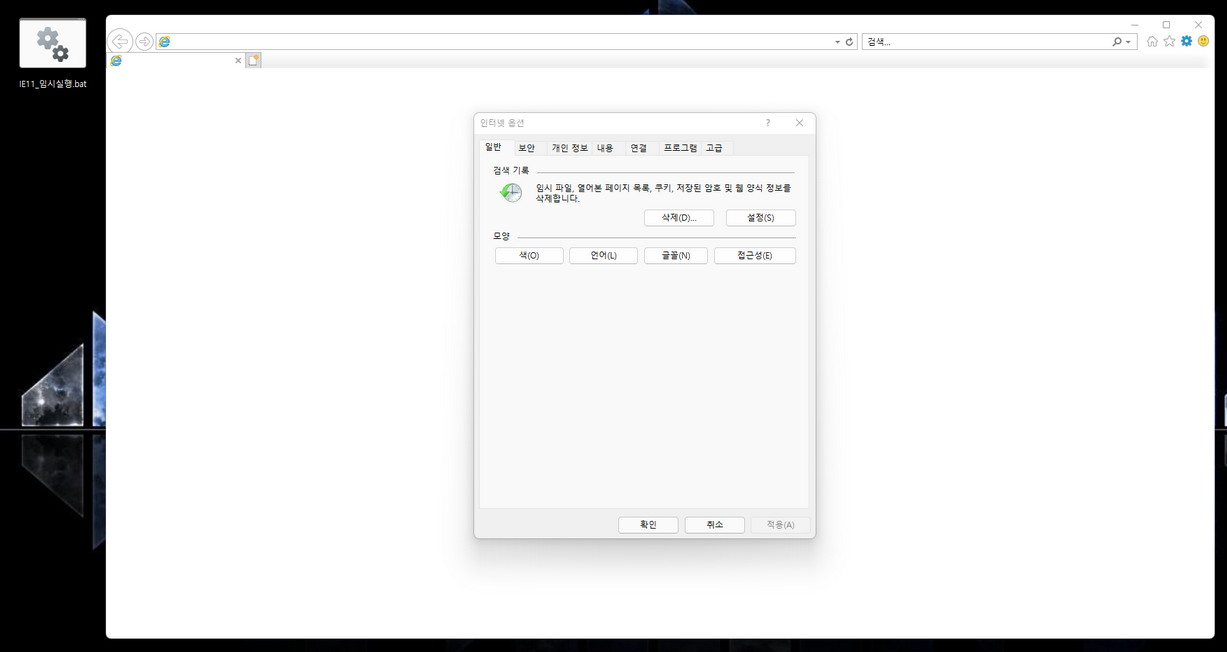
Windows 11에서 IE 11 복원 방법 - ④ 21H2 빌드 22000.**** / 22H2 빌드 22621.*** 겸용
4번 째 방법은 3번 째 방법을 좀더 보완하여, 시작 페이지 및 홈 페이지 등을 보완 것으로 GitHub 블로그에서 활동하는 AigioL님이 만든 것입니다. 개인적으로 제작자의 툴에 IE 아이콘이 없어 추가하여 마무리했습니다.
사용방법은 다운로드한 'OpenInternetExplorer.exe' 실행 파일을 더블클릭하면 IE 11이 실행되는데, 사용중인 윈도우 환경에 따라 경고 메시지 대화 창이 나올 수 있습니다. 이 때에는 '자세한 정보' 링크를 클릭한 다음, '실행' 버튼을 클릭하면 됩니다. 시작 페이지는 IE 11 기본 시작 페이지인 MSN 홈페이지가 나옵니다.
- 홈페이지 설정 방법은 아래 갭처 이미지를 참고하여 설정
- 임의로 시작 페이지를 설정하려면 'OpenInternetExplorer.exe' 파일의 바로 가기를 만들어 우클릭 메뉴에 있는 '속성'에서 작업하시면 됩니다.
간단한 사용방법과 테스트는 포럼의 '타천사둘리(Windows 11 22H2 버전 테스트)'님이 수고를 했습니다. 이 자리를 빌어 감사의 인사드립니다. 꾸~~~벅
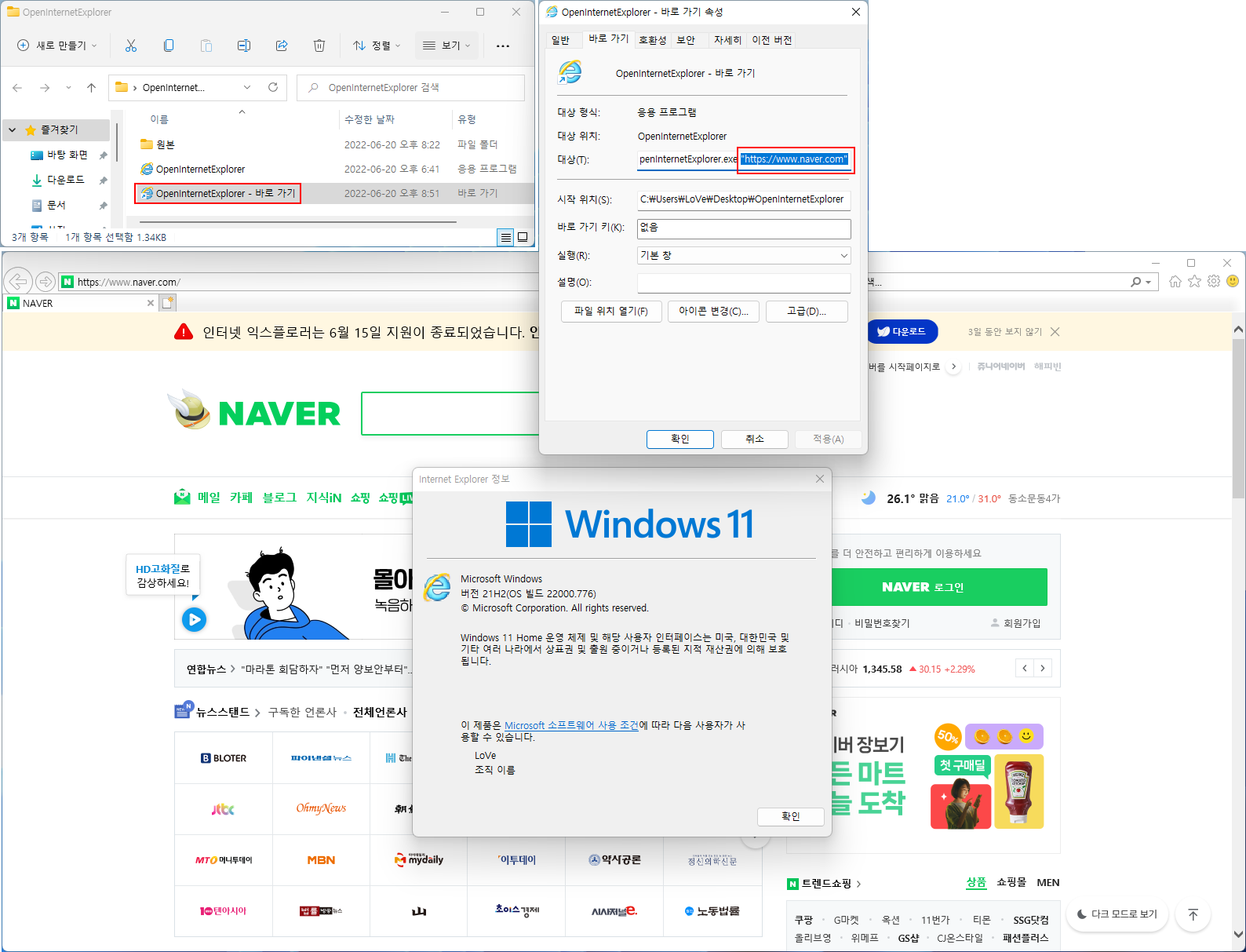

인터넷 익스플로러에서 '홈 페이지' 설정 방법
새롭게 프로그램이 업데이트되면서 홈페이지 설정 부분을 복구했습니다(2021.08.30 버전).
홈 페이지를 설정하려고 보니 익스플로러 설정 메뉴에는 없어서 방법을 알아 보았습니다.
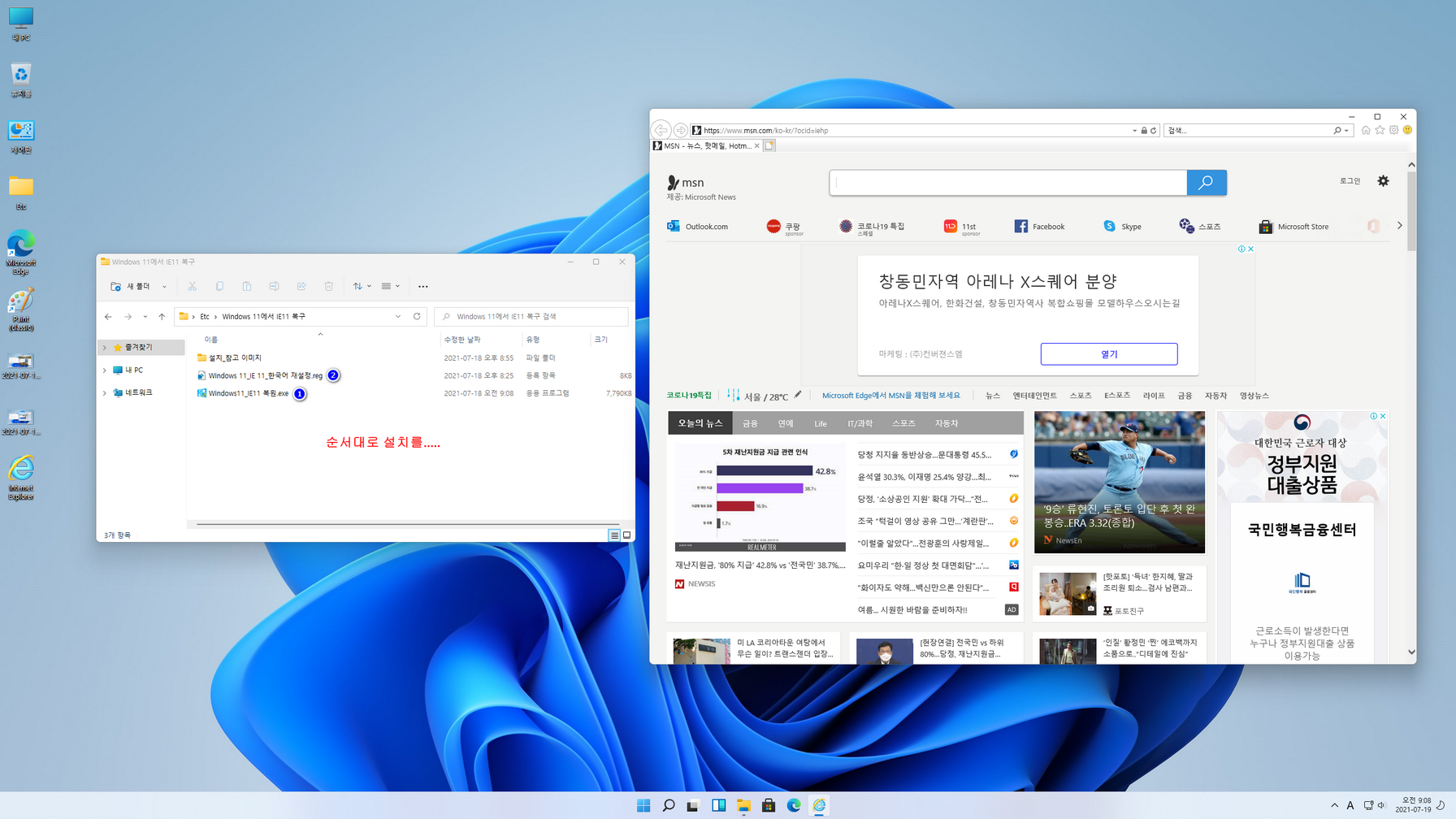
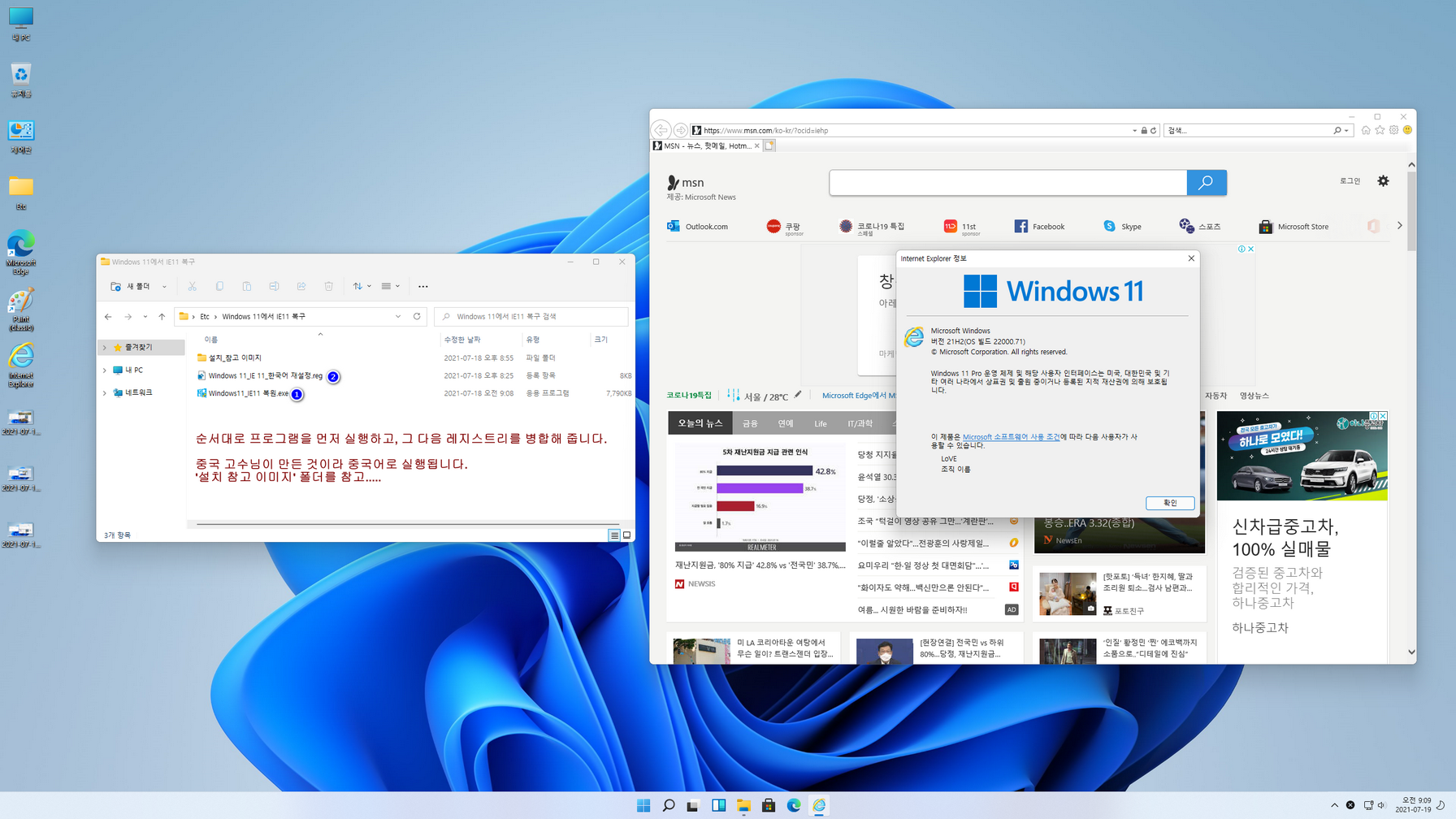
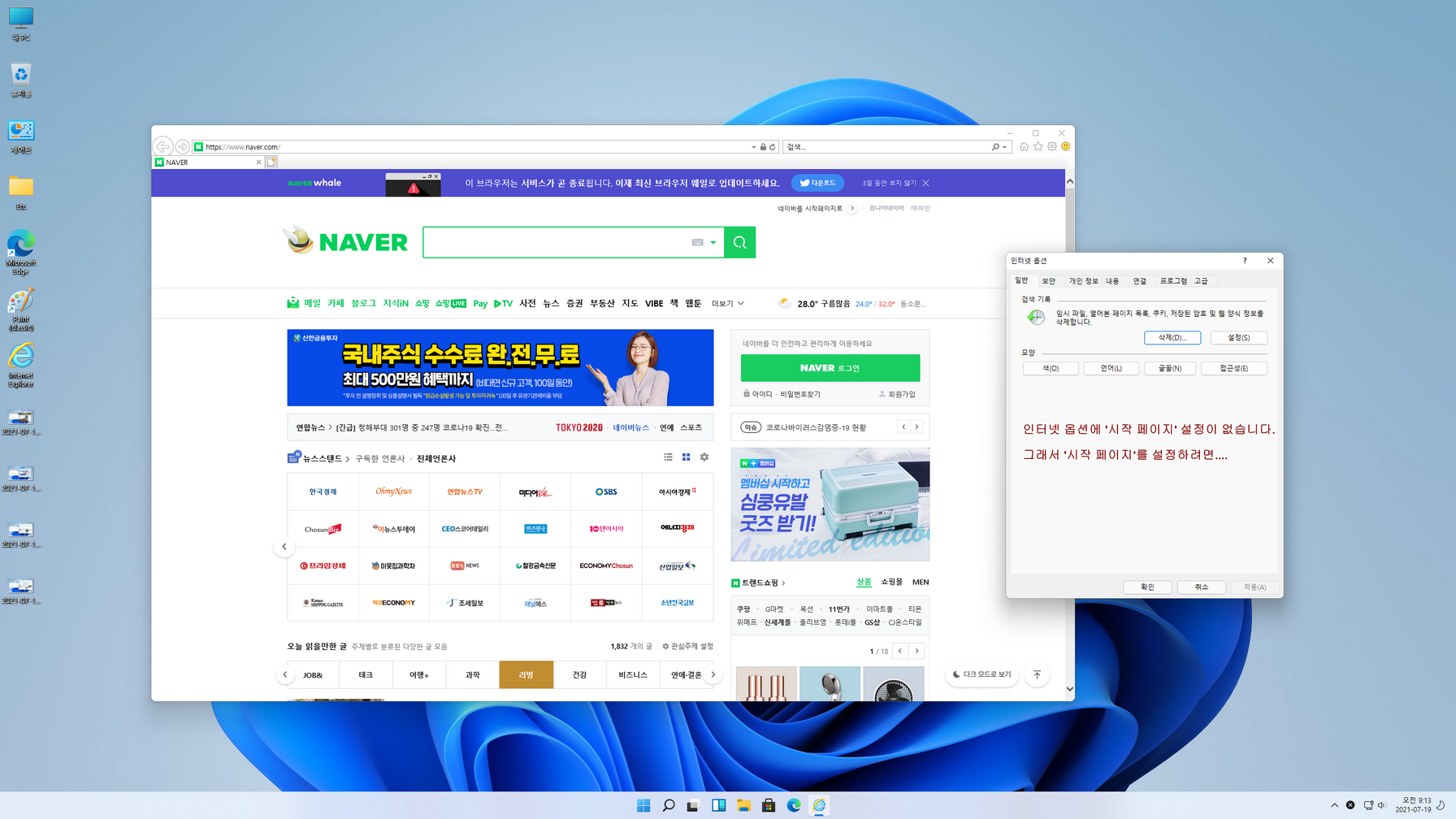
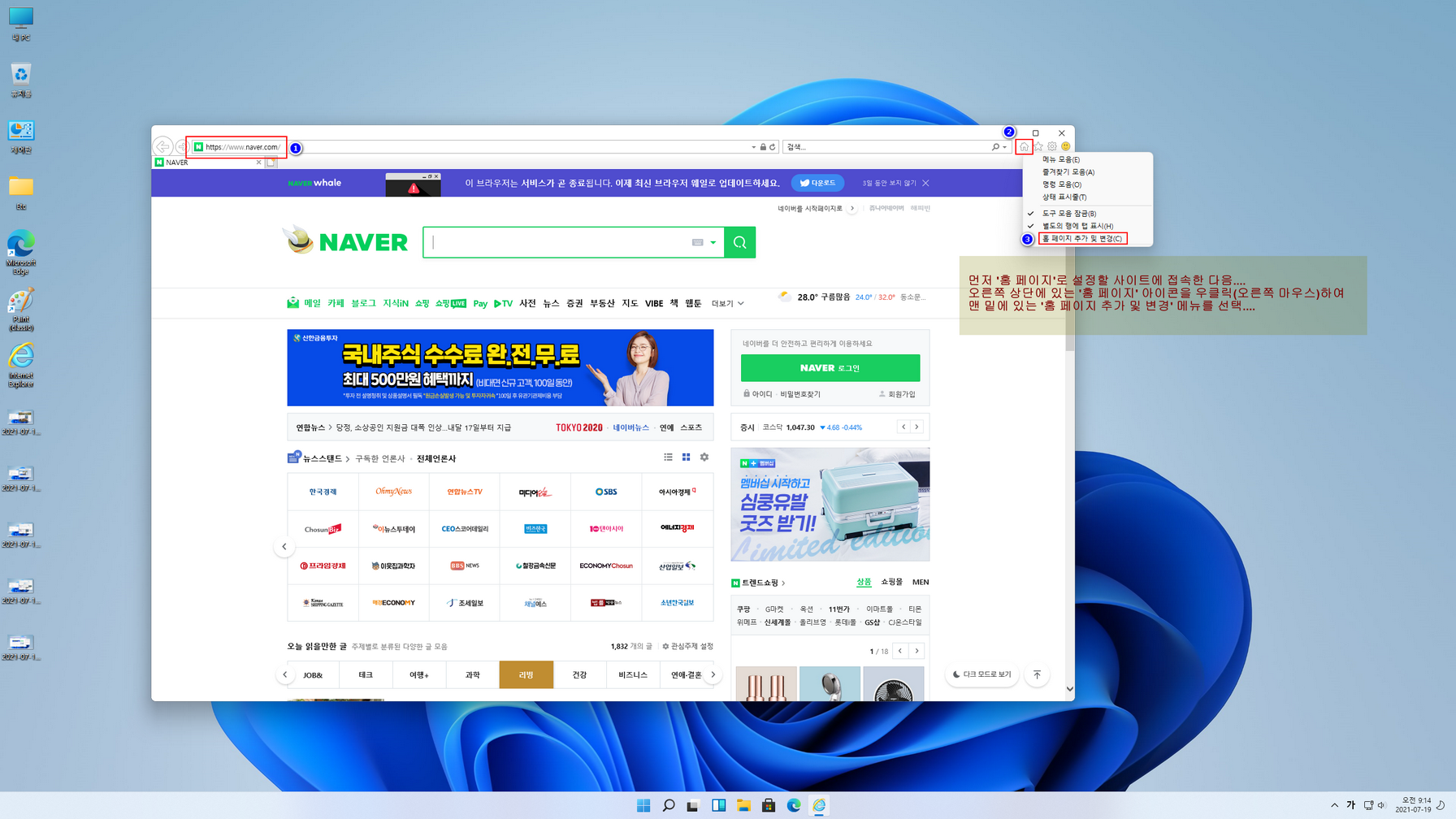
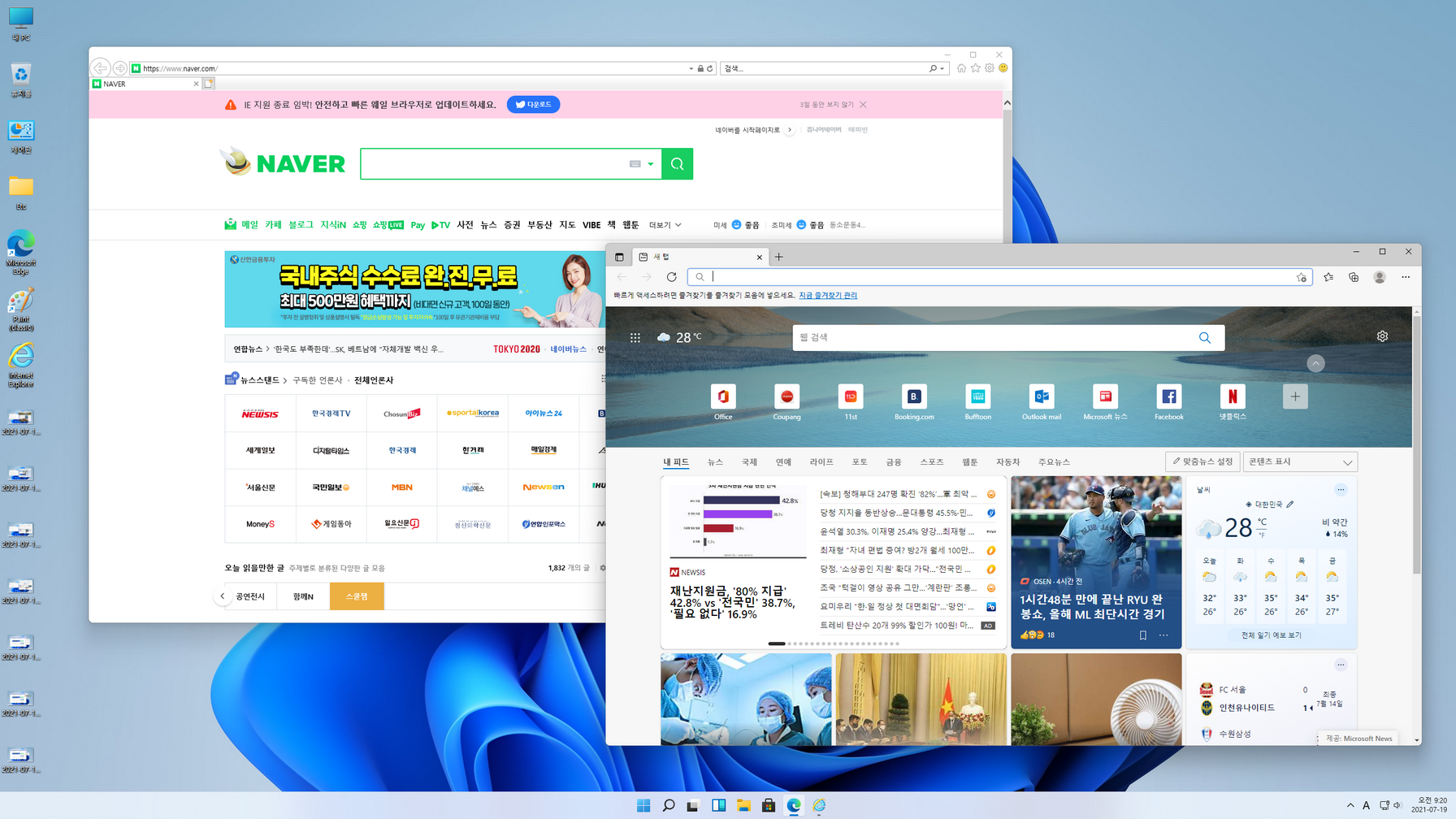
'Tip 꼼지락.... > Windows Tip' 카테고리의 다른 글
| Windows 7/8.1에서 '지원되지 않는 하드웨어' 메시지 창에 대하여 (0) | 2022.07.20 |
|---|---|
| Windows 10 Misrosoft Store 앱 삭제 및 복구_스토어 앱 복구방법 (8) | 2022.07.18 |
| [수정]Windows 11과 Windows 10에서 작업 표시줄 및 테마 설정 (2) | 2022.07.18 |
| FBConan_Widnows 11 및 GHOSTSPECTRE_Windows 11에 위젯 추가 방법 (3) | 2022.07.15 |
| Windows 11 위젯(Widgets) 추가 및 삭제 방법 - Microsoft Edge WebView2 런타임 포함 (2) | 2022.07.15 |
| Windows에서 드라이브 이름(레이블)을 바꾸는 방법 (0) | 2022.05.19 |
| 한글화 윈도우에 '한글 확장 입력기' 추가하는 방법_날개셋 한글 입력기 추가 (0) | 2022.03.17 |
| Windows Font Cache(글꼴 캐시) 삭제 (0) | 2021.11.09 |
| Windows OS "버전 및 빌드 번호"를 확인하는 방법 (13) | 2021.04.09 |
| Windows 7용 IME(한글 입력기)와 Internet Explorer 설치 버전 모음 (4) | 2021.01.15 |




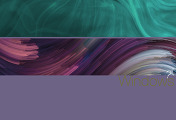
댓글