여러 브라우저의 모든 기록을 검색하여 나열하고 확인할 수 있는 무료 프로그램이며, 방문한 사이트를 열거나 URL을 복사할 수도 있습니다. Chrome · Firefox · IE · Edge · Opera · Brave 등 대부분의 브라우저에 대응하고 있습니다.
BrowsingHistoryView 개요
BrowsingHistoryView는 여러가지 웹 브라우저의 방문 기록 데이터를 읽고, 모든 방문 기록을 1개의 테이블에 표시하는 프로그램입니다. 그리고 실행 중인 시스템 내 모든 사용자의 사용 기록도 검색하고, 원격 컴퓨터 및 외부 드라이브에 대한 사용 기록도 검색이 가능합니다.
다음은 지원하는 브라우저 종류입니다.

| Internet Explorer・Mozilla Firefox・Google Chrome・Chrome Canary・Safari・Yandex Edge・Opera・Pale Moon・MozillaSeaMonkey・Vivaldi・Brave |
자세한 내역을 데이터 표시
BrowsingHistoryView 프로그램 화면에는 브라우저에 저장된 기록에 대한 상세한 데이터가 표시됩니다. 아래 항목들을 표시하거나 선택할 수 있습니다.
- URL
- 이름
- 방문 시간
- 방문 횟수
- 웹 브라우저
- 사용자 프로필
- 이전 URL
- 구성 파일 찾아보기
- URL 길이
- 입력 횟수
- 방문 유형(일반적인 링크나 북마크 등의 연결 종류를 표시)
- 기록 파일
- 기록 ID
조건 일치 내용을 검색하여 표시
BrowsingHistoryView에는 검색 조건을 설정하여 원하는 기록을 표시하는 기능이 있습니다. 브라우저를 선택하는 것 외에도 사용자, 방문 시간 및 URL에 포함된 문자를 지정하여 기록을 검색할 수 있습니다. 예를 들어 [oldnew.tistory.com URL]에 '지난 10일 기록'이 포함되어 있도록 지정할 수 있습니다. 또한 '빠른 검색' 기능을 사용하여 표시된 기록중 특정 문자나 단어를 필터링 할 수 있습니다.
기록 확인 및 데이터 저장
이 프로그램은 방문 기록을 조사하거나 저장하려는 경우에 유용합니다. 사용 내역에 대한 URL을 확인하기 위해 브라우저에서 열거나 클립보드에 복사 할 수 있습니다. 또한 모든(또는 선택한) 기록 데이터를 텍스트 파일로 내보낼 수 있으며, 간단하게 HTML 보고서도 작성할 수 있습니다.
빠른 브라우저 사용 기록 확인
BrowsingHistoryView는 다수의 사용자가 사용한 여러 브라우저 기록을 관리할 때 편리한 유틸리티입니다. 브라우저의 표준 기록 기능을 사용하는 것보다 쉽게 이전에 방문한 사이트를 확인할 수 있습니다.
BrowsingHistoryView 주요 기능
| 브라우저 기록을 나열 | |||||||||
| 기록 URL을 복사 | |||||||||
| 기록 데이터를 파일에 저장 (txt / csv / html / xml) | |||||||||
| 동일한 파일 보기 | |||||||||
| 보기 기록 설정 | |||||||||
| 보기 기록을 파일에 저장 | |||||||||
| 지원되는 웹 브라우저 : • 인터넷 익스플로러(버전 4.00 이상) • 모질라 파이워폭스(버전 3.00 이상) • 마이크로소프트 엣지(레거시 / 크로미움 기반 버전) • 구글 크롬 • 사파리 • 오페라(크로미움 기반 버전 15 이상) • 브레이브 |
BrowsingHistoryView 다운로드 (Windows XP / 7 / 8 / 8.1 / 10 /11)
| BrowsingHistoryView_v2.56_KO_무설치 (한국어 수정 포함 : 32bit / 64bit) |
BrowsingHistoryView_v2.57_KO.7z | ||||||||
| 홈페이지 | Nir Sofer | ||||||||
| • 개인적으로 Internet Explorer외 크롬이나 크로미움 엣지는 포버블 버전을 사용하고 있는데, BrowsingHistoryView 프로그램은 포터블용 브라우저에는 대응을 하지 못합니다. 제작자 홈페이지에 데이터를 읽어오는 부분에 대해 자세히 설명하고 있으니 참고하시기 바랍니다. |
|||||||||
| • 한국어 번역은 개인 사용으로 만든 것입니다. • 한국어 'BrowsingHistoryView_lng.ini' 파일을 실행파일이 있은 곳에 복사하여 사용하시면 됩니다. • 저는 전문적인 변역가가 아닙니다. 취미로 필요에 의해 제가 사용하려고 발번역을 하는 것이니 오역이 많습니다. • 번역할 언어파일 'BrowsingHistoryView_lng.ini'은 매개변수를 사용하여 생성 : BrowsingHistoryView.exe /savelangfile  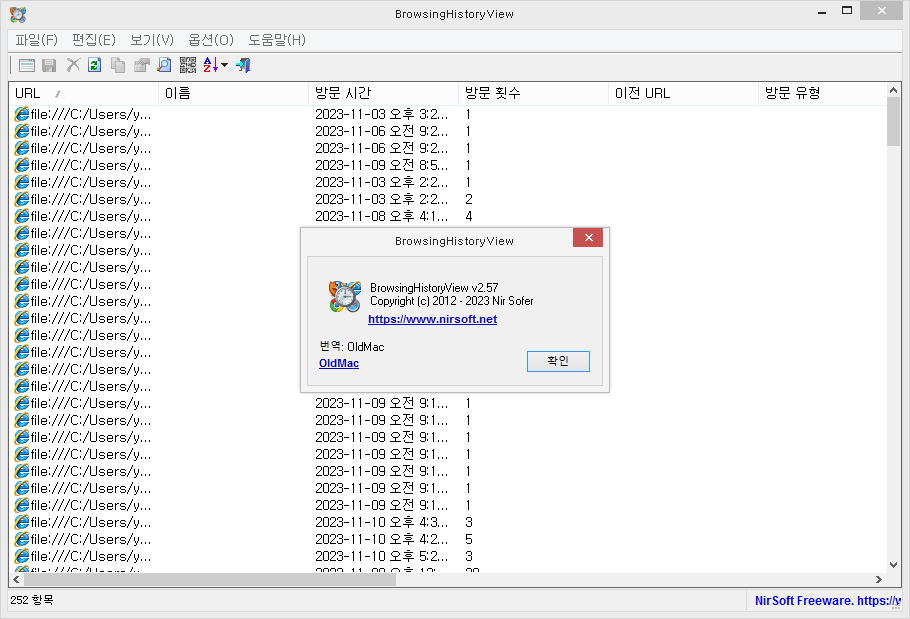 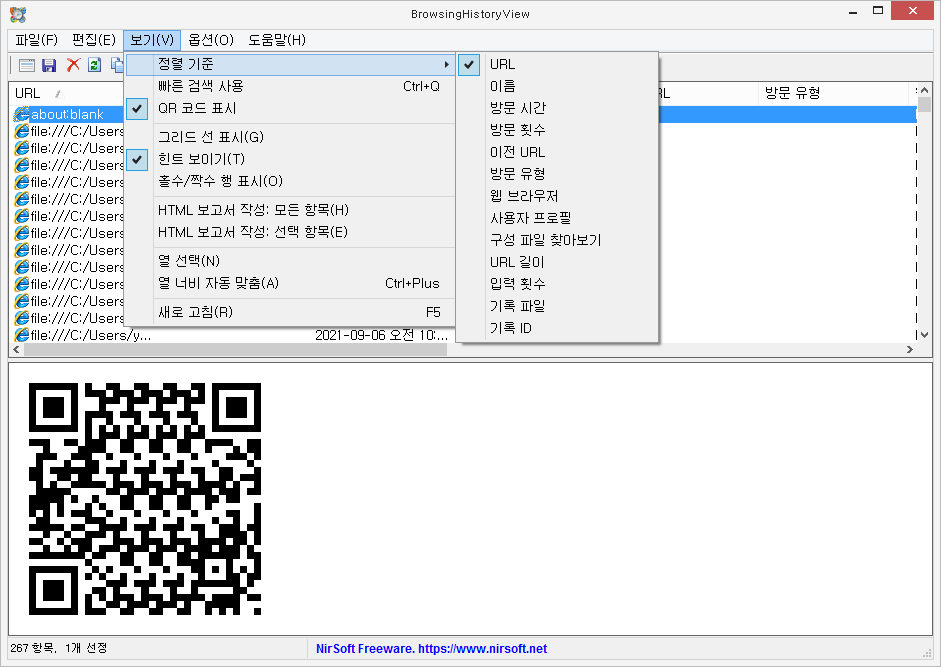 |
|||||||||
BrowsingHistoryView 사용법
다운로드한 압축파일을 풀고 사용하는 윈도우 버전에 맞게 'BrowsingHistoryView.exe' 실행파일로 시작하시면 됩니다. 한국어 파일은 포함되어 있어 실행 시 한국어로 실행됩니다.
표시 기록 설정 (고급 설정)
프로그램을 시작할 때 '고급 설정' 메뉴가 열리며, 기록을 가져올 조건을 설정할 수 있습니다. 기본 설정은 브라우저 '지난 10일 동안의 기록 불러오기'와 '현재 시스템 실행 기록 불러오기(모든 사용자)'로 설정되어 있으니 필요한 부분을 본인에 맞게 변경하는 것이 좋습니다.
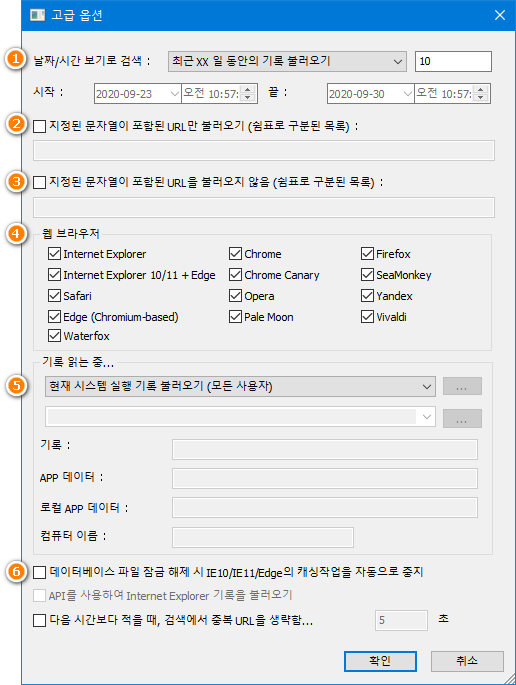
처음 사용하는 프로그램이라 이해하는 부분까지만 추가 설명하고, 자세한 부분은 홈페이지를 참고하시면 됩니다.
① 불러오기 할 기록 기간을 지정
- 모든 기록 불러오기
- 최근 XX 시간의 기록 불러오기
- 최근 XX 일 동안의 기록 불러오기
- 최근 XX 분의 기록 불러오기
- 다음 시간 범위에 대한 기록 불러오기(GMT) : 그리니치 표준시를 기준으로 설정됨
- 다음 시간 범위에 대한 기록 불러오기(현지 시간)
- 다음 시간 및 날짜 범위에 대한 기록 불러오기(별도)
② 지정한 URL 문자를 포함하여 검색
- 지정한 문자 중 하나를 포함하는 URL만 가져오기(복수 지정은 쉼표로 구분)
③ 지정한 URL 문자를 제외하여 검색
- 지정한 문자 중 하나를 포함하는 URL을 불러오지 않음(복수 지정은 쉼표로 구분)
④ 선택한 웹 브라우저 검색
- 선택한 브라우저가 포터블이나 무설치일 경우 저장된 기록을 불러오지 못할 수 있습니다. 이는 포터블이나 무설치 버전의 '사용자 Data 폴더'가 어디에 위치하느냐에 따라 다르니 참고하세요.
⑤ 불러오기 할 기록의 위치를 지정
- 현재 시스템 실행 기록 불러오기(모든 사용자)
- 현재 시스템 실행 기록 불러오기(현재 사용자)
- 지정된 프로파일 폴더에서 기록 불러오기(예: C:\users) : 지정한 폴더의 하위 모든 사용자 기록을 불러옴
- 지정된 프로파일에서 기록 불러오기(예: C:\users\admin) : 기록을 불러 올 사용자 폴더를 지정
- 지정된 사용자 지정 폴더에서 기록 불러오기
- 지정된 기록 파일에서 기록 불러오기 : 웹 브라우저의 기록 파일(경로명)을 지정
- 원격 컴퓨터에서 기록 불러오기
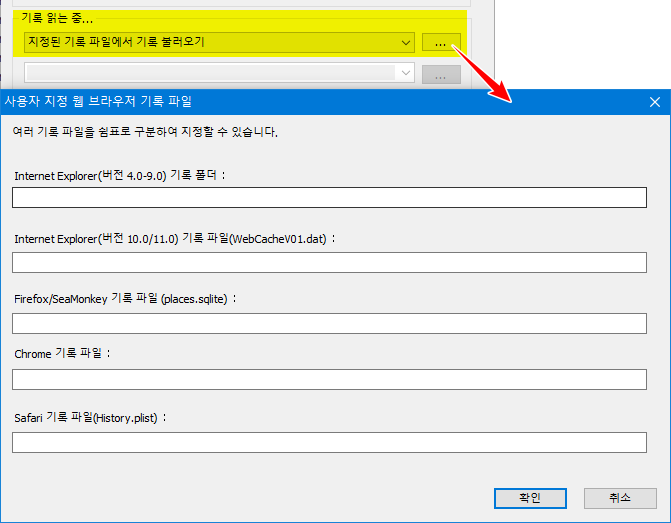
⑥ 기타 옵션 지정
- 데이터베이스 잠금을 해제하기 위해 IE10/IE11/Edge 캐시 작업을 자동으로 중지
- API를 사용하여 Internet Explorer 기록 불러오기
- 시간차이가 ___초 미만의 중복 URL 건너뛰기
내역 표시
기록을 불러오면 메인화면에 기록 목록 및 세부 정보가 표시됩니다. 기본 값은 URL 순으로 표시되지만 열 제목을 클릭하여 행을 정렬할 수 있습니다.
'URL / 이름 / 방문 시간 / 방문 횟수 / 웹 브라우저 / 사용자 프로필 / 이전 URL / 구성 파일 찾아보기 / URL 길이 / 입력 횟수 / 방문 유형 / 기록 파일 / 기록 ID'의 데이터가 표시됩니다.
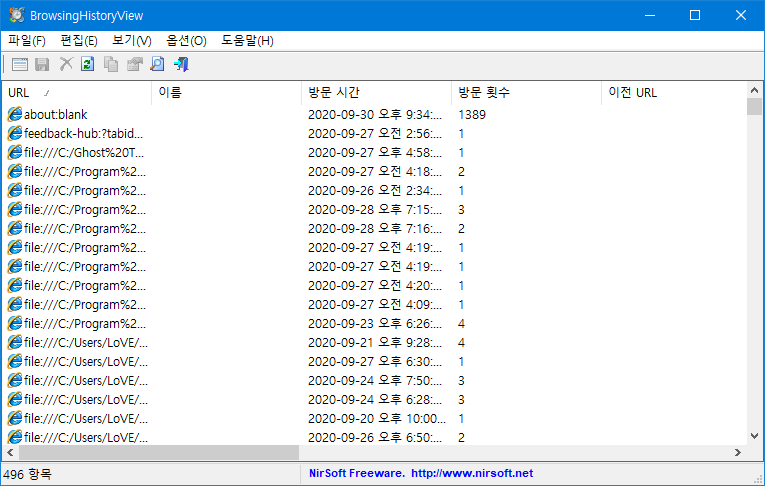
빠른 검색
'보기' 메뉴의 '빠른 검색 사용' 메뉴를 사용하면, 지정한 특정 문자나 단어로 표시 범위를 좁힐 수 있습니다.
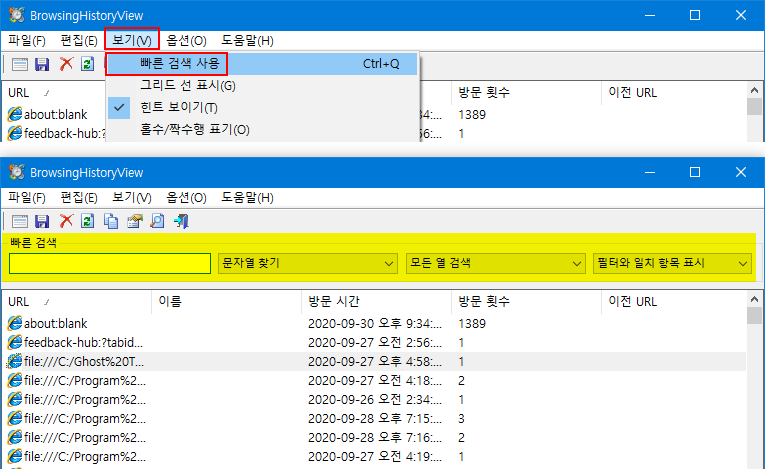
검색 필터 옵션에 대해 필요한 부분만 추가 설명합니다.
• 문자열 찾기 : 하나의 문자열을 검색
• 여러 단어 찾기 (공백으로 목록 구분) : 여러 단어 중 하나가 포함된 항목
• 여러 문자열 찾기 (쉼표로 목록 구분) : 여러 문자 중 하나가 포함된 항목
• 모든 단어가 포함된 기록 찾기 (공백으로 목록 구분)
• 모든 문자열이 있는 기록 찾기 (쉼표로 목록 구분)
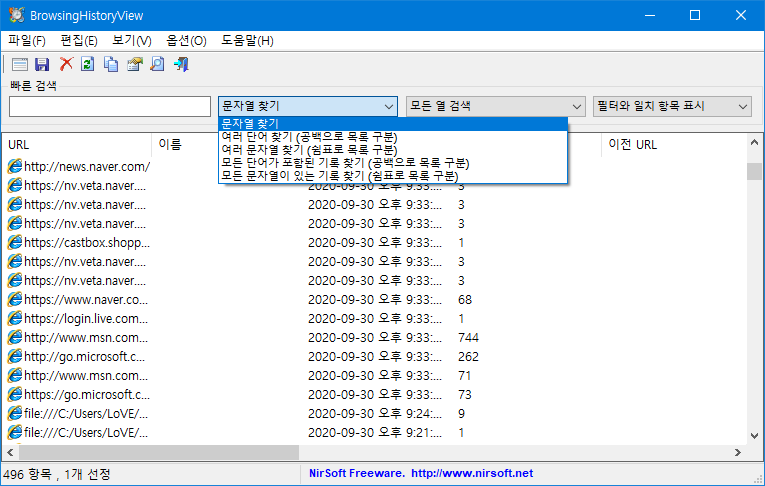
• 모든 열 검색
• 보이는 열만 검색 : 화면에 보이는 '열'만 검색. 예를 들어 캡처 이미지에서 보이는 'URL, 이름, 방문 시간, 방문 횟수, 이전 URL'에서만 검색을 한다는 의미.
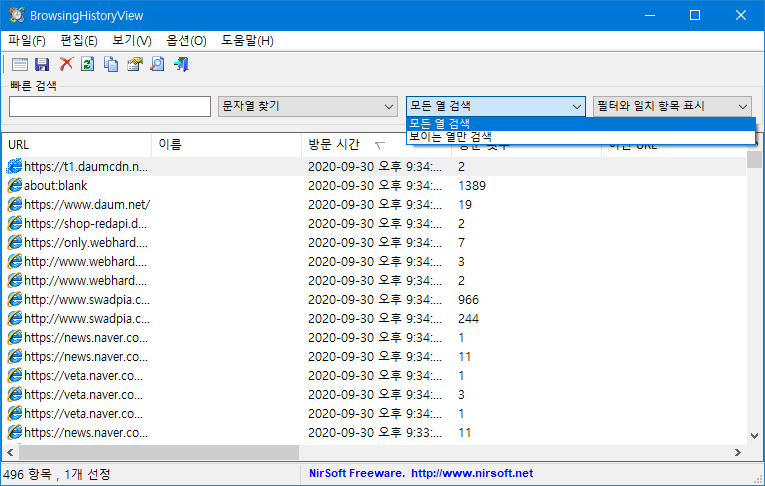
• 필터와 일치 항목 표시 : 검색 문자나 단어와 일치하는 항목을 표시
• 필터와 일치 항목 숨김 : 검색 문자나 단어와 일치하는 항목을 숨김
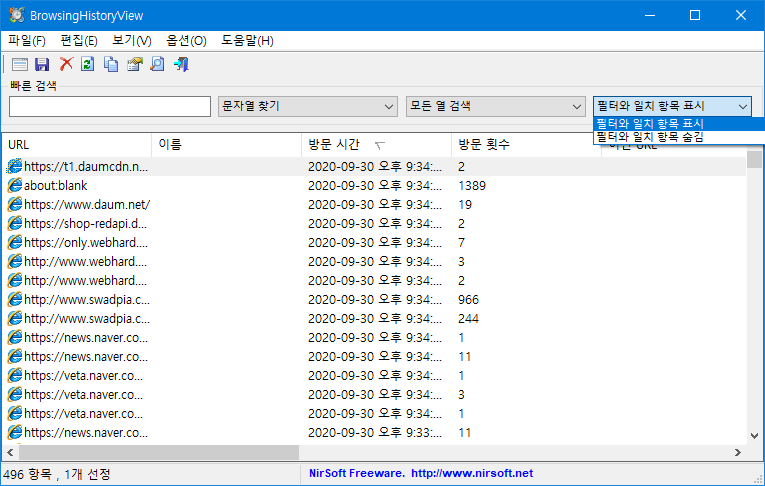
표시 스타일 변경
메인화면의 열 항목 및 테이블 표시를 변경하는 방법입니다.
• '보기 → 열 선택' 메뉴를 선택하여 테이블에 표시할 열 항목 및 너비를 조정하거나 초기화할 수 있습니다.
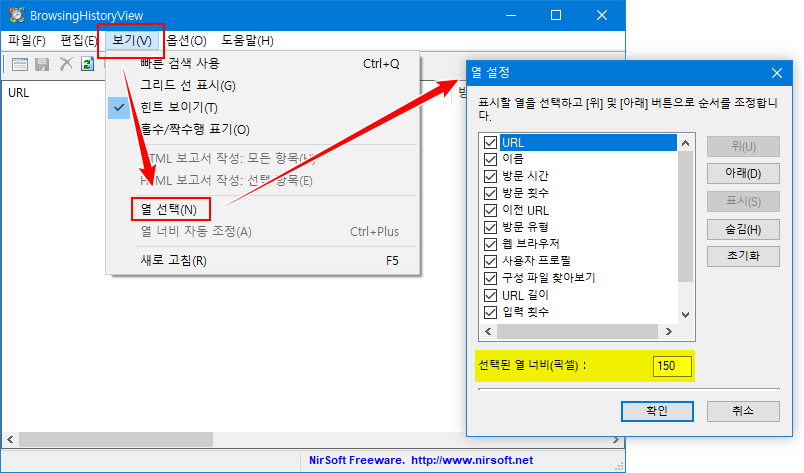
• '보기 → 그리드 선 표시' 메뉴를 선택하면 테이블 항목을 구분하기 쉬운 그리드 선을 표시합니다.
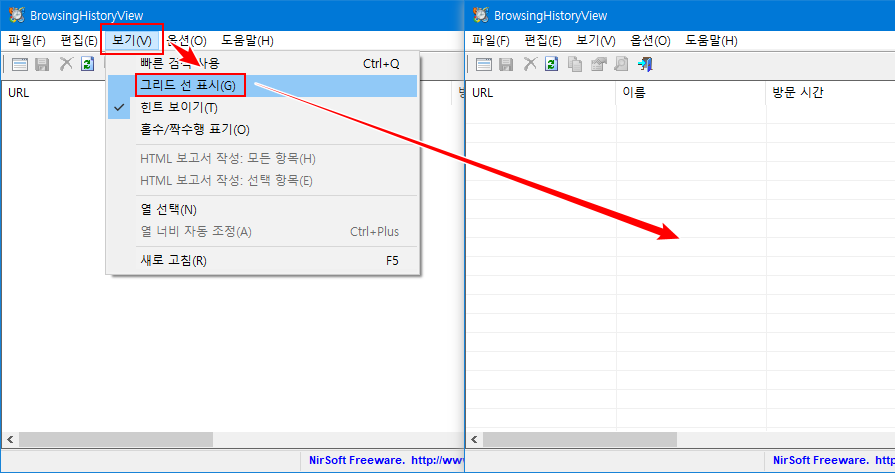
• '보기 → 홀수/짝수 행 표시' 메뉴를 선택하면 홀수, 짝수 행 표시를 교차로 배경색을 추가합니다.
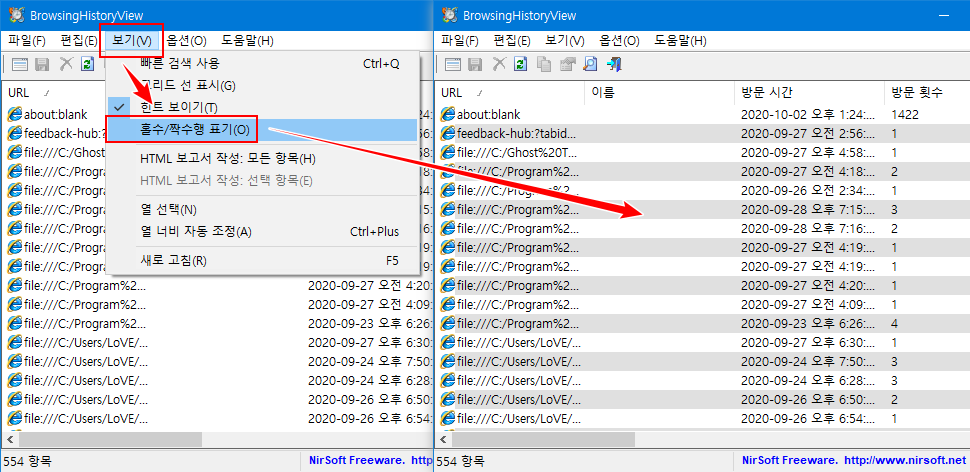
• '보기 → 열 너비 자동 맞춤' 메뉴를 선택하면 열 너비를 글자 길이에 맞게 조정합니다.
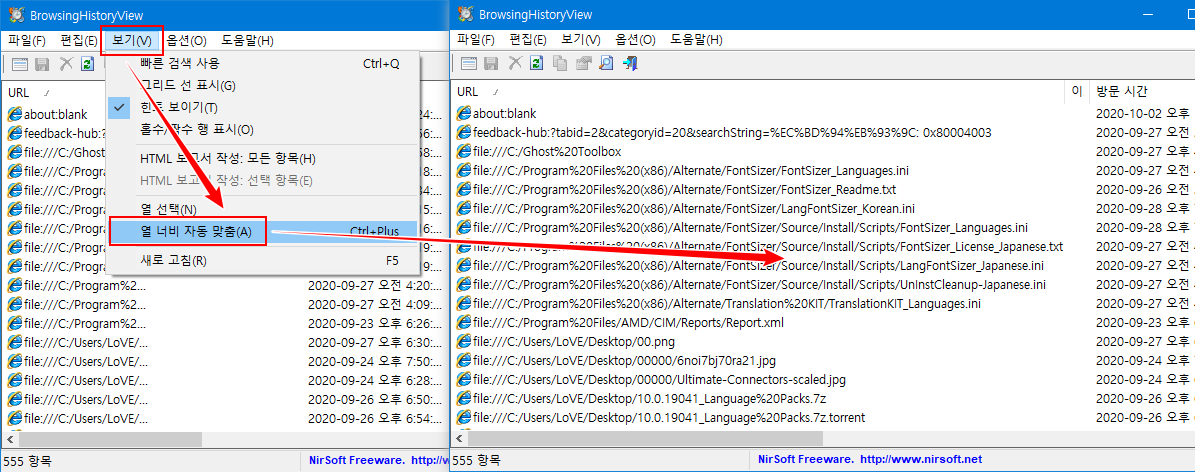
기록 데이터 복사 저장
• 기록 데이터 복사
복사할 항목을 선택한 다음, '편집' 메뉴 또는 마우스 우클릭으로 '선택 항목 복사'를 선택하여 내용을 클립보드에 복사할 수 있습니다. URL만 복사할 경우에는 'URL만 복사' 메뉴를 선택하면 됩니다.
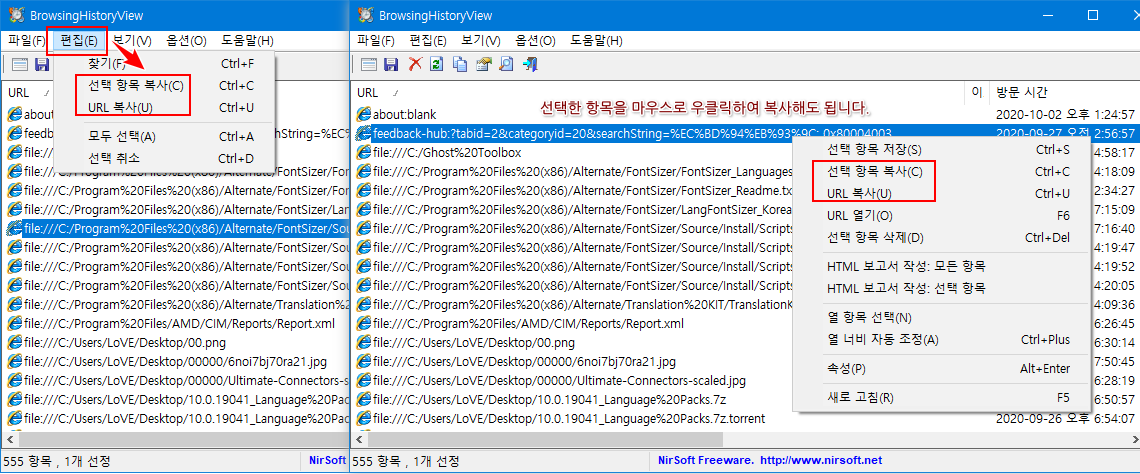
• 기록 데이터 저장
복사할 항목을 선택한 다음, '파일' 메뉴 또는 마우스 우클릭으로 '선택 항목 저장'을 선택하여 내용을 파일(txt · html · xml · csv)로 저장합니다. '편집 → 모든 선택' 또는 'Ctrl키 + A'로 모든 항목을 선택하여 저장할 수도 있습니다.

• HTML 보고서 표시
보기 메뉴 또는 마우스 우클릭 메뉴에서 'HTML 보고서 작성: 모든 항목' 또는 'HTML 보고서 작성: 선택 항목'을 선택하면 브라우저에 HMTL 보고서를 표시합니다.
※ 브라우저로 HTML 보고서가 표시될 때 프로그램에 에러가 있는 것 같습니다. 열 너비가 너무 넓게 표시됨.
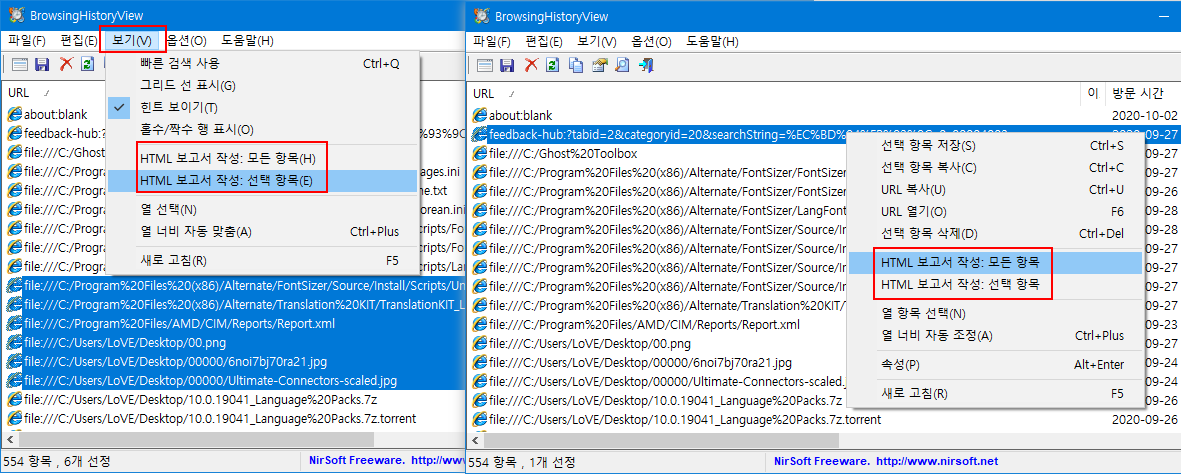
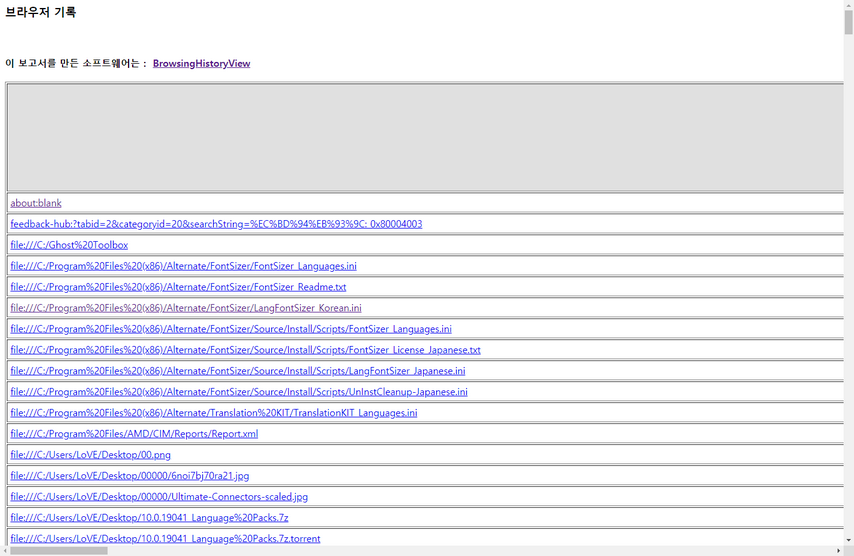
긴 포스팅 보시느라 고생했습니다. 프로그램의 기본적인 기능만 설명해도 이 정도라 나머지 세부적인 메뉴 설명은 생략하겠습니다. 그리고 프로그램을 실행할 때 명령어 등은 홈페이지 설명을 참고하시면 됩니다.
포스팅하면서 한국어 메뉴 부분도 조금씩 수정하여 스샷과 메뉴명이 다를 수 있습니다.
'Browser & Downloader 꼼지락...' 카테고리의 다른 글
| qBittorrent Enhanced Edition_v5.0.3.10 / v5.0.2.10 / v4.6.7.10 / v4.6.0.10 / v4.5.5.10_큐빗토렌트 확장 버전_포터블 (33) | 2025.01.06 |
|---|---|
| Hitomi Downloader(히토미 다운로더) - 다양한 웹 사이트에서 동영상 / 음악 / 이미지 / 텍스트를 다운로드 (21) | 2024.12.13 |
| Microsoft Edge_Chromium_v127.0.2651.74 / v109.0.1518.140 / 87.0.664.75 포터블 (43) | 2024.07.29 |
| Google Chrome_v127.0.6533.73 / v109.0.5414.168 / v87.0.4280.141 포터블 (82) | 2024.07.29 |
| 네이버 웨일(Whale) 브라우저_v3.27.254.15 / v3.18.154.13 / v3.27.254.2(베타) 포터블 (106) | 2024.07.25 |
| MiPony Pro v3.3.0 DB 214 포터블 (20) | 2023.09.28 |
| Windows 7 · 8 · 8.1 에서 크롬 / 엣지 / 웨일 브라우저의 지원되지 않은 OS 경고 배너 삭제_Windows 10 이상으로 업데이트.... 메시지 삭제 (0) | 2023.06.19 |
| Internet Download Manager(IDM) 다운로드 속도 향상 방법 (25) | 2022.07.14 |
| BaiduNetdisk(바이두 클라우드)_7.6.0.13 포터블 및 무설치 (78) | 2022.06.30 |
| Google Chrome 브라우저 '탭 검색' 기능 활성화 및 비활성화 방법_Google Chrome 'Search Tabs' ON/OFF (0) | 2021.04.01 |




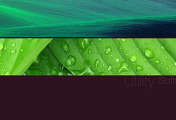
댓글