이제는 Windows 10 Edge Legacy 버전을 거의 사용하지 않고, MS에서도 자동으로 업그레이드를 유도하고 있어 이번 기회에 Microsoft Edge(Chromium) 브라우저의 전체 페이지를 캡처하는 방법을 공부했습니다. 그래서 기존 포스팅 내용은 삭제하고 새로운 포스팅을 작성합니다.
기존 Edge 레거시 버전에서는 캡처 기능이 있어 편리하게 이용이 가능했으나, 새로운 Edge에서는 크로미움 기반이라 캡처 기능이 따로 없습니다. 하지만 '개발자 도구'에 있는 'Screenshot(Capture full size screenshot)' 기능을 활용하여 전체 페이지를 캡처할 수 있습니다. 이 기능은 Chromium 기반으로 만들어진 대부분의 브라우저에서 사용 가능한 방법입니다. 즉, Google Chrome 브라우저에서도 같은 방법으로 전체 페이지 캡처가 됩니다.
Microsoft Edge에서 '개발자 도구(Developer Tools)'열기
Microsoft Edge에서 '개발자 도구'를 열려면 키보드 'F12' 키 또는 'Ctrl + Shift + i' 키를 누르거나 Edge 메뉴에서 '기타 도구 → 개발자 도구'를 선택해도 됩니다.
'실행 명령(Run command)' 선택
(개발 도구 사용자 지정 및 제어)에서 '실행 명령'을 선택하거나 'Ctrl + Shift + P' 키를 눌러 '실행 명령' 실행합니다.
'전체 크기 스크린샷 캡처(Capture full size screenshot)' 선택
'실행 명령' 패널에 '스크린샷' 명령을 입력하여 바로 목록을 찾아 '전체 크기 스크린샷 캡처'를 선택하여 전체 페이지를 캡처합니다. 캡처된 이미지는 *******.png 파일로 저장이 되며, 저장 폴더는 브라우저의 저장 폴더에 자동으로 저장이 됩니다.
이 방법은 크로미움 기반의 브라이저 기능이라 별도 확장 프로그램이나 유틸리티가 필요없습니다. 이상 간단하게 Microsoft Edge(Chromium) 브라우저에서 전체 페이지를 캡처하는 방법에 대해 알아봤습니다.
'Browser & Downloader 꼼지락...' 카테고리의 다른 글
| Windows 7 · 8 · 8.1 에서 크롬 / 엣지 / 웨일 브라우저의 지원되지 않은 OS 경고 배너 삭제_Windows 10 이상으로 업데이트.... 메시지 삭제 (0) | 2023.06.19 |
|---|---|
| Internet Download Manager(IDM) 다운로드 속도 향상 방법 (25) | 2022.07.14 |
| BaiduNetdisk(바이두 클라우드)_7.6.0.13 포터블 및 무설치 (78) | 2022.06.30 |
| Google Chrome 브라우저 '탭 검색' 기능 활성화 및 비활성화 방법_Google Chrome 'Search Tabs' ON/OFF (0) | 2021.04.01 |
| BaiduNetdisk(바이두 클라우드) 설치 후 MS Office 추가 기능(리본 기능) 사용하지 않기 (2) | 2021.03.10 |
| Google Chrome 12가지 새로운 공식 테마 (0) | 2019.03.09 |
| Chrome Flash 강제 허용 설정 _ 우클릭 메뉴(Context Menu) (11) | 2018.12.22 |
| DPdownload 2.1.3 _ 바이두 네트워크 디스크 대체용 (12) | 2017.11.11 |
| Chrome 확장프로그램 오프라인 다운방법 (0) | 2017.05.04 |
| USDownloader 1.3.5.9 Portable (30.09.2016) (4) | 2016.10.01 |






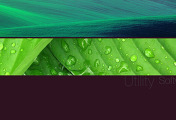



댓글
OldMac님의
글이 좋았다면 응원을 보내주세요!
이 글이 도움이 됐다면, 응원 댓글을 써보세요. 블로거에게 지급되는 응원금은 새로운 창작의 큰 힘이 됩니다.
응원 댓글은 만 14세 이상 카카오계정 이용자라면 누구나 편하게 작성, 결제할 수 있습니다.
글 본문, 댓글 목록 등을 통해 응원한 팬과 응원 댓글, 응원금을 강조해 보여줍니다.
응원금은 앱에서는 인앱결제, 웹에서는 카카오페이 및 신용카드로 결제할 수 있습니다.