Windows 10 다중 모니터 바탕화면 설정방법-'설정' 메뉴에서
Windows 10에서 다중 모니터를 사용하다보니 바탕화면 이미지를 서로 다른 이미지로 꾸미고 싶는데, 설정하는 메뉴를 아무리 찾아봐도 메뉴가 보이지않아 이렇게 공부하게 됩니다.
Windows 10은 각각의 모니터에 다른 바탕화면 이미지를 설정하는 기능이 숨겨져 있어, 다중 모니터를 처음 사용하는 분들은 저처럼 기능을 쉽게 찾을 수가 없습니다. 알고나면 별것이 아니지만 다중 모니터를 처음 사용하는 분들은 난감한 문제입니다.
바탕화면 이미지를 별도의 소프트웨어(John’s Background Switcher / DisplayFusion)에서도 설정할 수 있으나, 이 포스팅에서는 Windows 10 기본 기능으로만 다중 모니터에 각각의 배경 이미지를 설정하는 방법에 대해 설명합니다.
방법 1 - 'Windows 설정' 앱 메뉴에서 각각의 바탕화면 설정
Windows 10 '설정' 앱 기본 기능을 통해, 다중 모니터에 각각의 바탕화면 이미지를 변경하는 방법입니다.
- 바탕화면 빈 공간을 마우스 오른쪽 버튼으로 클릭한 다음, 우클릭 메뉴 하단에 있는 '개인 설정' 메뉴를 선택하여 '설정' 앱의 '배경' 메뉴가 열립니다.
- 아니면 작업표시줄 '시작메뉴 → 설정(톱니모양 아이콘) → 개인 설정 → 배경'으로 선택해도 됩니다.


- 배경 → '사용자 사진 선택'에 있는 여러 이미지중 적용하고자하는 이미지를 마우스 오른쪽 버튼으로 클릭하면 3 가지 메뉴가 나옵니다. 이렇게 본인이 원하는 이미지를 하나씩 선택하여 모니터별로 다른 이미지를 적용하면 됩니다.
- '모든 모니터에 대해 설정' : 모든 모니터에 동일한 바탕화면 이미지 적용
- '1 모니터에 대해 설정' : 1번 모니터에 바탕화면 이미지 적용
- '2 모니터에 대해 설정' : 2번 모니터에 바탕화면 이미지 적용
- 본인이 사용하는 다중 모니터의 식별 번호를 모를 때는 '설정(Windows 키 + i) → 시스템 → 디스플레이 → 디스플레이 다시 정렬' 메뉴에 '식별' 버튼을 클릭하면 각각의 모니터에 번호가 표시됩니다.
- '사용자 사진 선택'에 이미지를 추가하고자할 경우에는 '찾아보기'를 클릭하여 원하는 이미지를 추가하여 사용하면 됩니다.
- 사진 이미지를 우클릭하였을 때 나오는 메뉴는 연결된 다중 모니터 수만큼 옵션이 나옵니다.

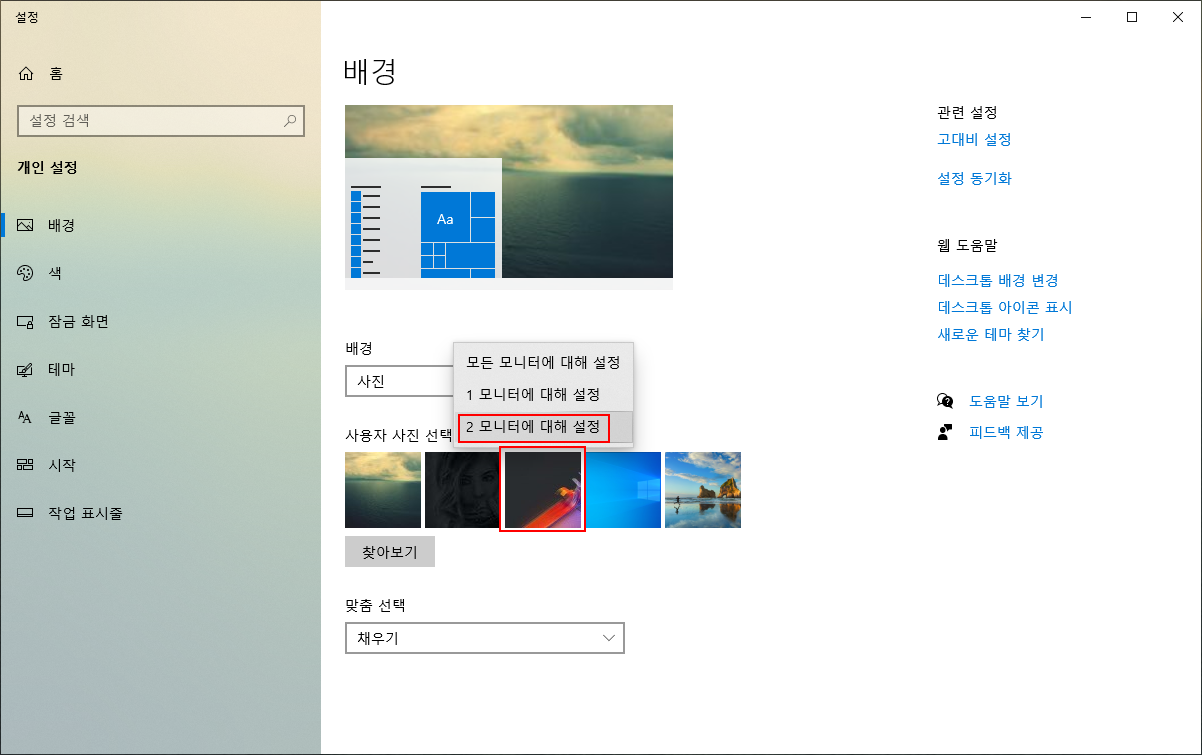
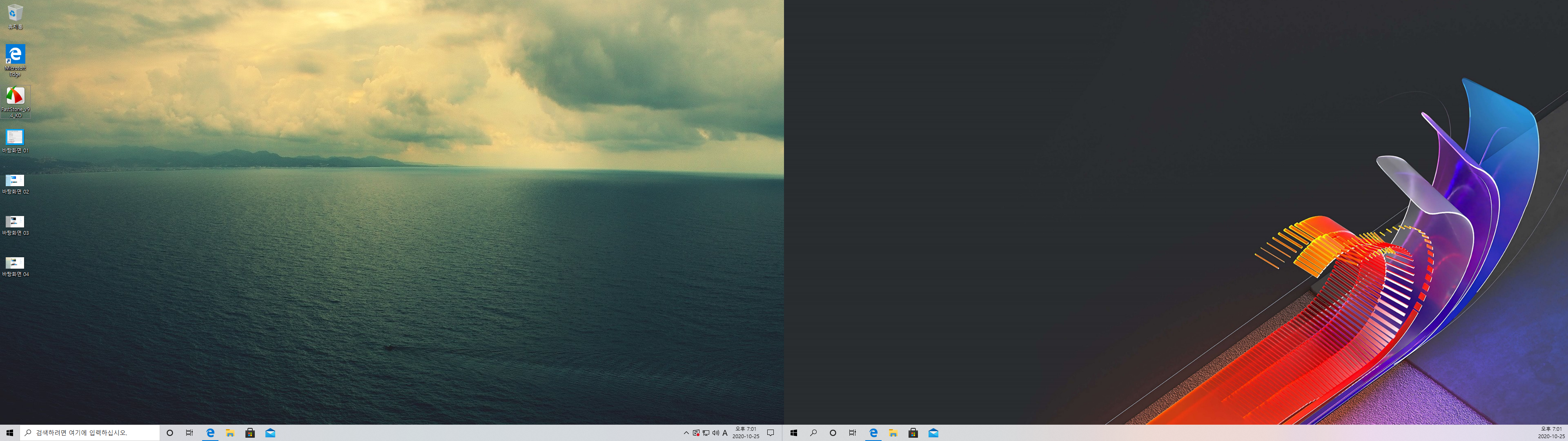
방법 2 - 'Windows 설정' 앱 메뉴에서 파노라마 바탕화면 설정
Widnows 10에서는 바탕화면 이미지를 적용하는 방법에 새로운 옵션이 추가 되었습니다. 다중 모니터에 파노라마 이미지를 적용할 수 있는 '스팬' 기능입니다.
- '설정(Windows 키 + i )→ 개인설정 → 배경→ 사용자 사진 선택→ 맞춤선택→ 스팬'
스팬 옵션을 사용할 경우, 바탕화면 이미지 원본이 파노라마 이미지여야 제대로 적용됩니다. 만약 파노라마 이미가 아닐 경우는 확대되어 다중 모니터에 작용됩니다.
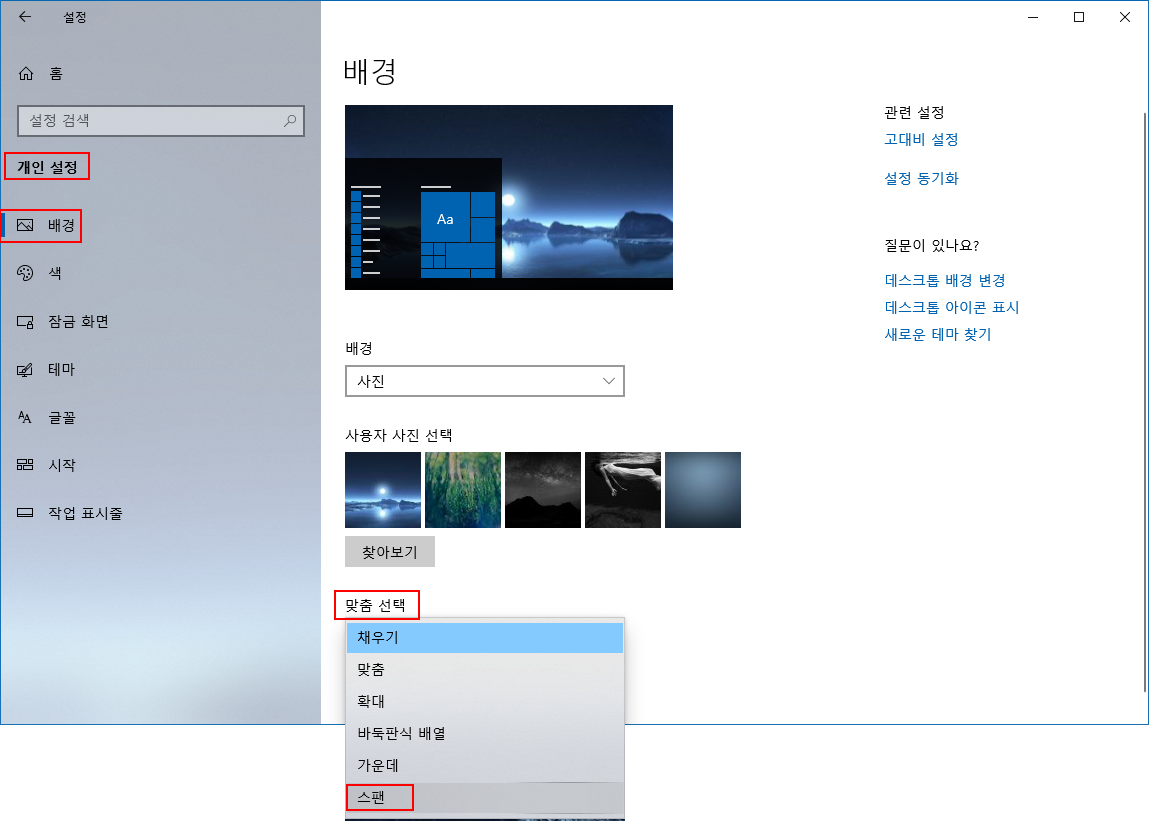
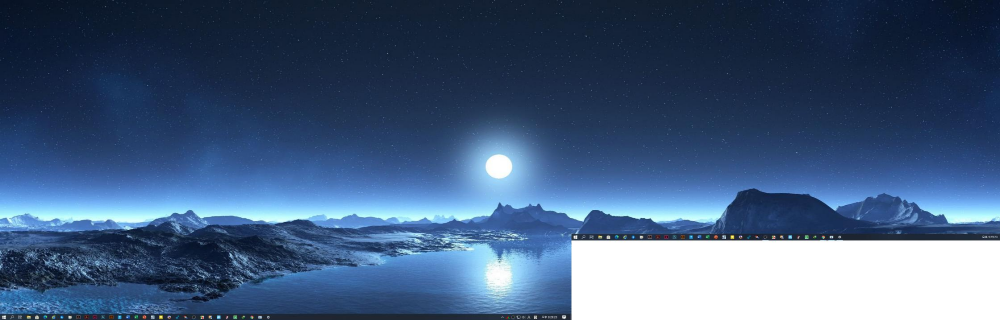
방법 3 - '슬라이드 쇼' 방식으로 다중 모니터에 바탕화면 설정
이 방법은 바탕화면에 적용할 여러 이미지를 직접 선택하여, 마우스 우클릭 메뉴로 쉽게 적용하는 것입니다. 대신 본인이 적용할 이미지들이 포함된 특정 폴더를 만들어서 사용하는 것이 나중에 관리하는데 좋습니다.
- 다중 모니터 바탕화면에 적용할 사진 이미지가 포함된 폴더로 이동
- 컴퓨터에 연결 모니터 수와 같게 사진 이미지를 선택(2개 모니터일 경우는 2개의 사진 이미지 선택)
- 바탕화면 이미지를 다중으로 선택할 때 'Ctrl 키"와 함께 마우스로 선택하면 좋음
- 다중 선택된 이미지를 마우스 오른쪽 버튼으로 클릭한 다음 '바탕화면 배경으로 설정' 메뉴를 클릭하면 됨.
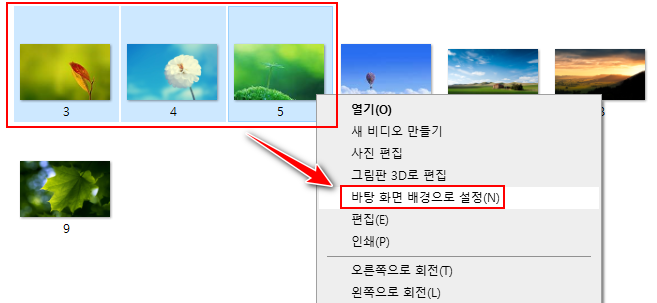
- 이렇게 다중 모니터에 적용된 바탕화면은 기본적으로 무작위 슬라이드 방식으로 설정됩니다. Windows 10 슬라이드 방식의 바탕화면 전환 시간은 '30분'이 기본이고, 최대 '1일' 입니다.
- 바탕화면 이미지 전환 시간을 변경하고 싶으면 ' 설정 → 개인 설정 → 배경 → 다음 간격으로 사진 변경' 메뉴에서 하시면 됩니다.

방법 4 - 제어판의 '바탕화면 배경'으로 설정하는 방법
이 방법은 Windows 7과 8.1 제어판에서 바탕화면 이미지 설정방법을 Windows 10에서도 제한적으로 사용하는 방법입니다. 하지만 사용중인 Widnows 10을 업데이트하면 개인적으로 설정한 셋팅 부분이 초기화될 수도 있습니다. 이런 원인은 Windows 10 버전이 업되면서 기존의 제어판 기능을 하나하나 설정 앱으로 교체하고 있기 때문입니다.
검색을 통해 알아 본 실행명령어는 'control /name Microsoft.Personalization /page pageWallpaper' 입니다. 이 명령어는 최신 Windows 10에서는 작동이 되지않아 명령어를 정리했습니다.
| Windows 10 19H1(1903) 버전까지 실행 명령어 (Windows 7 / 8.1 : 실행 불가) 이 명령어는 인터넷에 많이 나오는 방법이나 실제 테스트해 보니 실행이 안되는 Widnows 버전이 많습니다. Windows 10 일부 버전에만 적용되는 명령어입니다. |
|||||||||
| Windows 10 19H2(1909) 버전 이후 실행 명령어 (Windows 10 모든 버전에서 가능) Windows 7 / 8.1 / 10 (XP에서는 테스트 못함) 모든 윈도우에서 실행되는 명령어입니다. |
|||||||||
| explorer shell:::{ED834ED6-4B5A-4bfe-8F11-A626DCB6A921} -Microsoft.Personalization\pageWallpaper |
- 명령어 실행은 '실행(Windows 키 + R) 창에 명령어 explorer shell:::{ED834ED6-4B5A-4bfe-8F11-A626DCB6A921} -Microsoft.Personalization\pageWallpaper 입력'하면 됩니다. 아니면 작업표시줄 '검색'에 명령어를 입력하셔도 됩니다. 이렇게 입력 후 명령어를 실행하면 친숙한 '클래식 바탕화면 배경 이미지' 창이 나옵니다.
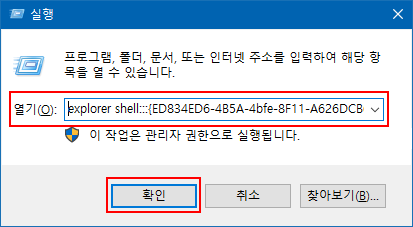
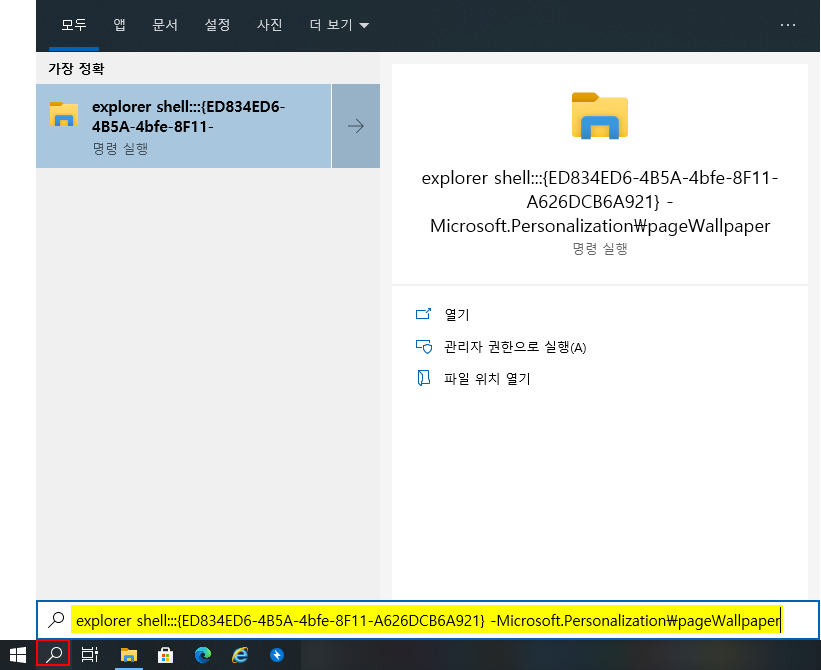
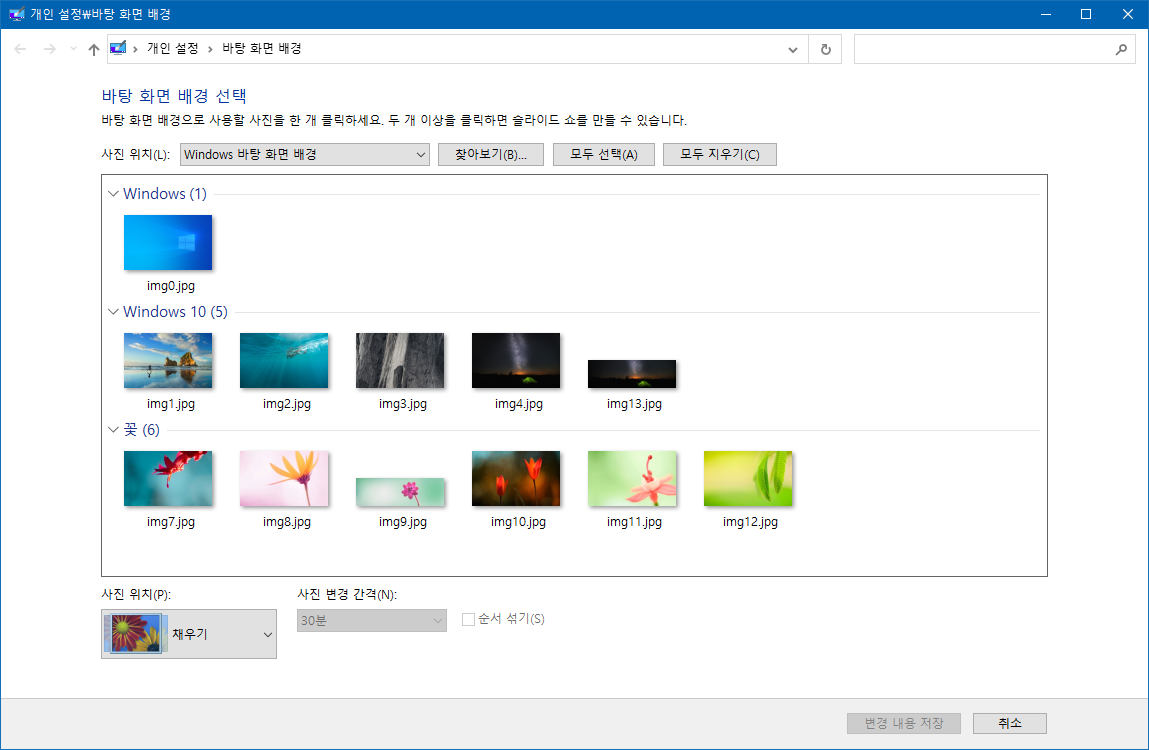
- Widnows 바탕화면 배경의 기본 디렉토리 위치는 'C:\Windows\Web\Wallpaper'입니다. 사용자가 바탕화면 배경 폴더 위치를 변경하지않았으면 위에 캡처 이미지처럼 창이 나타납니다. '찾아보기' 버튼으로 바탕화면 배경으로 사용할 이미지가 있는 폴더를 선택하여 추가하면 됩니다.
- 밑에 캡처 이미지는 개인적으로 사용중인 바탕화면 폴더입니다.
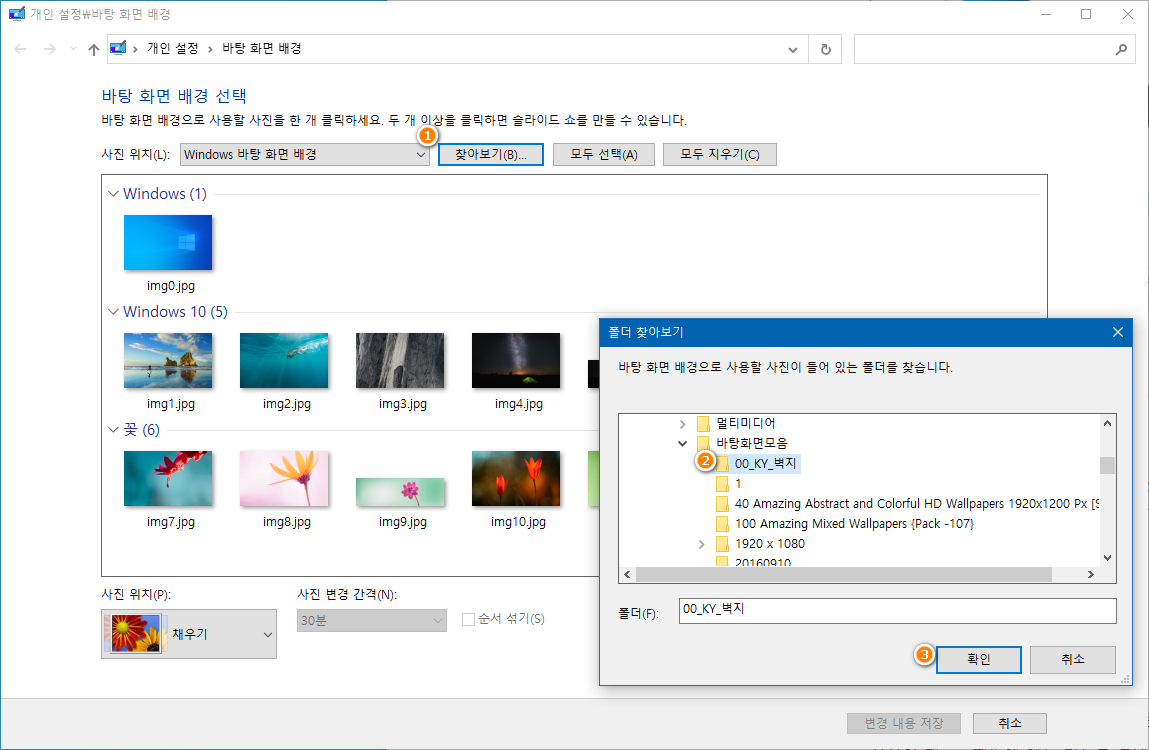

- 다중 모니터에 사용할 이미지들을 하나씩 선택한 다음, 마우스 오른쪽 버튼으로 클릭하여 각각의 모니터에 맞게 이미지를 적용합니다.
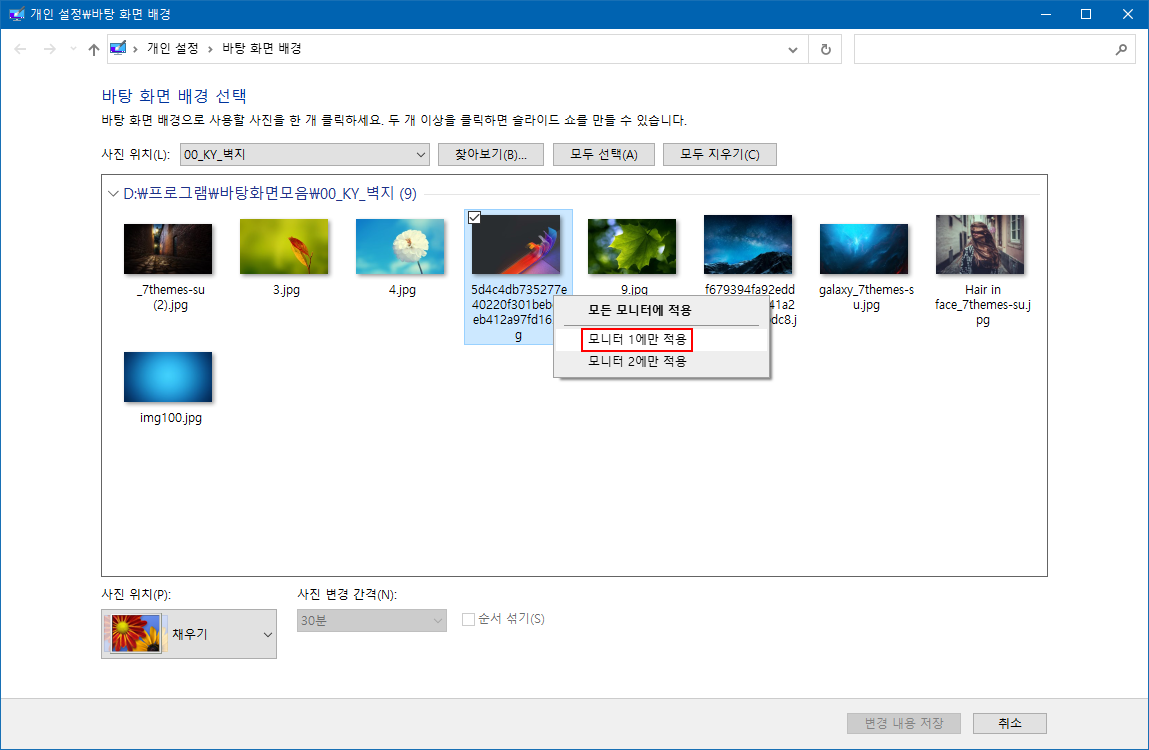
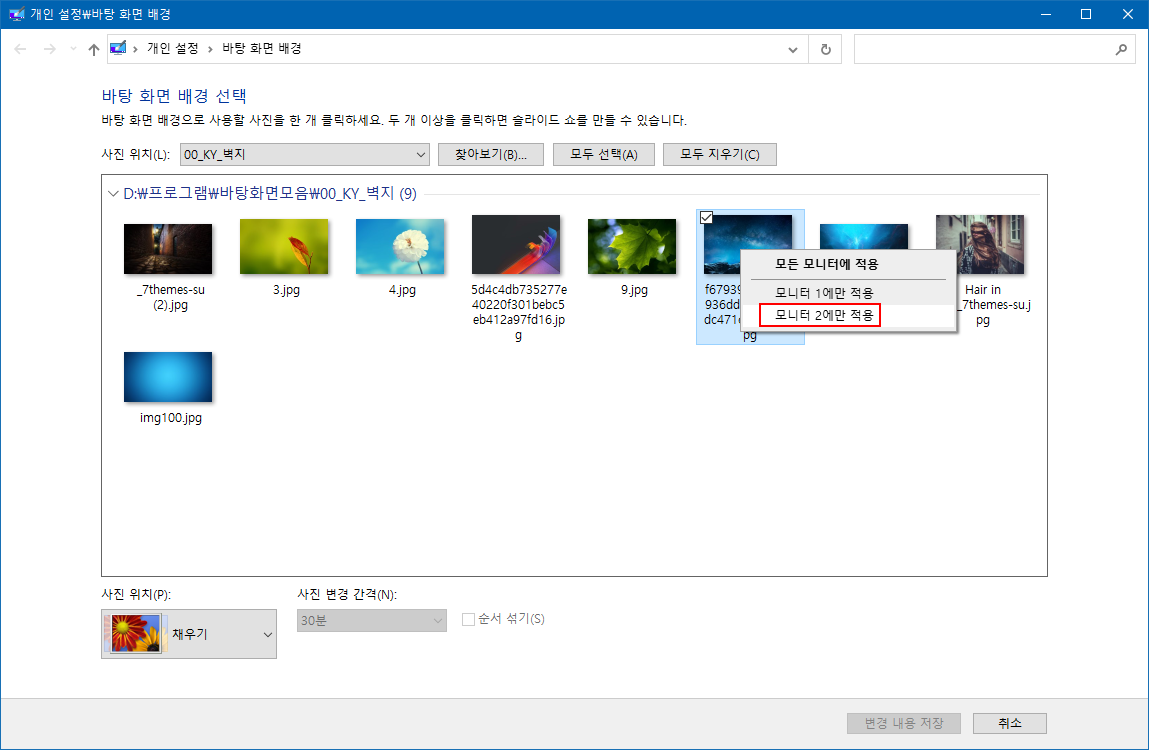
- '슬라이드 쇼' 방식으로 설정하고자 할 경우에는 슬라이드 쇼에 적용할 이미지들을 한번에 드래그하여 선택하거나, Ctrl 키를 사용하여 원하는 이미지를 선택합니다.
- 선택한 이미지들을 마우스 오른쪽 버튼으로 클릭하여 '슬라이드 쇼로 설정' 메뉴를 선택하면 됩니다. 이렇게 슬라이드 쇼 방식을 선택하면 하단에 있는 '사진 변경 간격'과 '순서 섞기' 옵션이 활성화됩니다.
- 본인이 원하는 모든 부분의 설정이 끝나면 '변경 내용 저장' 버튼을 클릭하여 바탕화면 셋팅을 마무리합니다.

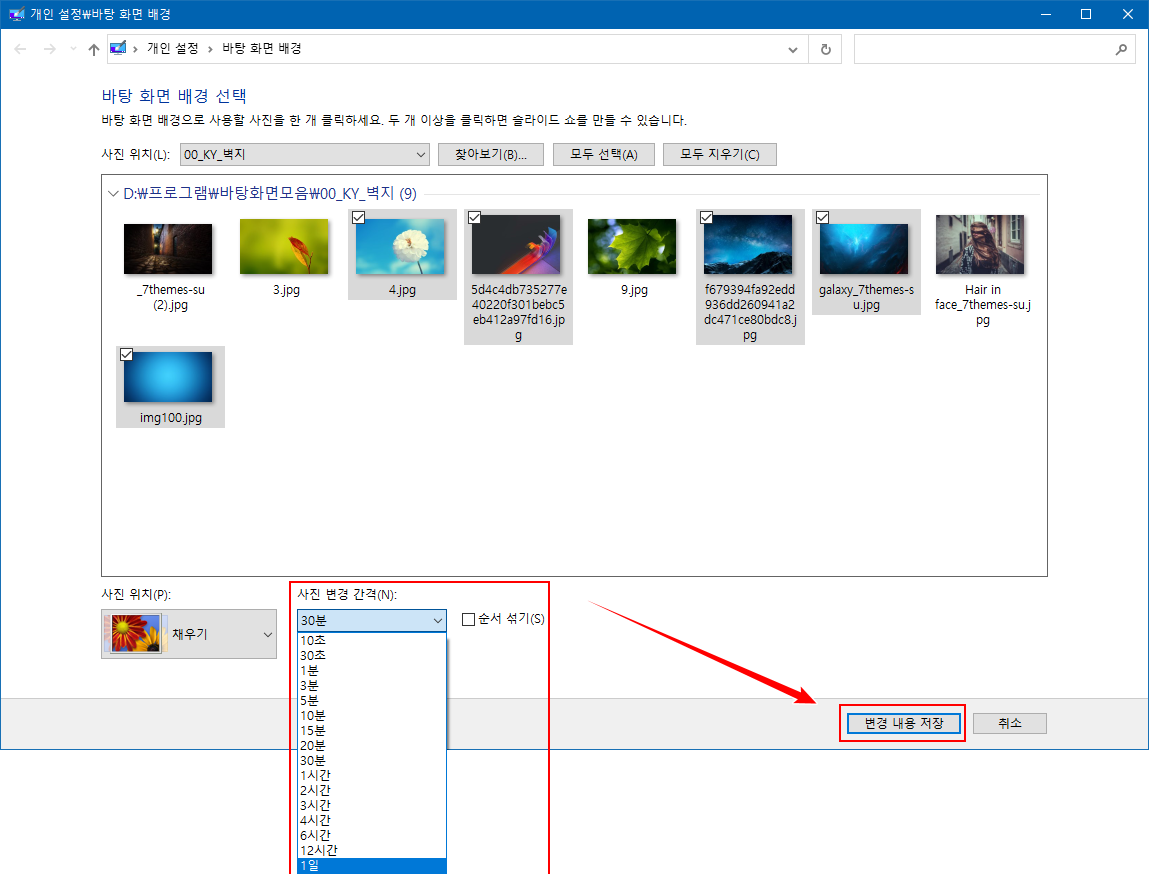
이상으로 다중 모니터에 바탕화면 이미지를 적용하는 방법에 대해 알아 보았습니다. 전문적인 프로그램이 아니더라도 이 정도면 사용하는데 크게 이상 없을 것 같습니다.
① 모니터(LCD) 연결 케이블 종류
② 컴퓨터 커넥터 및 포트 종류들
③ Windows 10 다중 모니터 설정방법_'설정' 메뉴에서 구성