가끔 Windows 10 옛날 버전이 필요하여 Microsoft 공식 다운로드 도구인 MediaCreationTool(MCT)로 다운로드하면 최신 Windows 10 버전만 다운로드가 가능하고, 우회 사이트인 UUP DUMP에서 다운로드하고 싶어도 너무 많은 버전이 표시되어 쉽게 다운로드할 수 없습니다.
그래서 검색을 통해 쉽게 다운로드할 수 있는 도구를 찾아 보았습니다. 이 도구는 'Widnows 11 21H2 / 22H2 / 23H2 / 24H2 및 Windows 10 1507 / 1511 / 1607 / 1703 / 1709 / 1803 / 1809 / 1903(19H1) / 1909(19H2) / 2004(20H1) / 20H2 / 21H1 / 21H2 / 22H2'까지 쉽게 메뉴를 선택하여 다운로드가 가능하며, 공식 MCT 도구에서 다운로드할 수 있는 Consumer edition(소비자용)외 'Business edition'도 다운로드할 수 있습니다.
이 도구는 Media Creation Tool를 응용하여 만들어진 'Universal MediaCreationTool(새로운 블로그)' (AveYO님 예전 블로그)입니다. 하지만 'AveYO'님 버전은 22H2 버전에서 더 이상 업데이트가 안되고, 이 버전을 가지고 'lzw29107'님이 추가 업데이드 하고 있습니다. 각각 에디션에는 3 가지 버전이 포함되어 있습니다.
- Consumer edition : Home / Pro / Education
- Business edition : Enterprise / Pro / Education

Universal MediaCreationTool 사용 방법
| Universal MediaCreationTool 다운로드 - 수정 버전 (Windows 11 24H2 지원) |
| Universal MediaCreationTool 다운로드 - 공식 버전 (Windows 11 23H2 지원) |
| Universal MediaCreationTool 다운로드 - 수정 버전 (Windows 11 23H2 지원) |
스크립트를 다운로드할 경우, 개발자 깃허브에 가셔서 최신 버전을 다운로드하시는 것이 좋습니다. 개발자가 수시로 업데이트를 하고 있습니다.
사용하는 방법은 캡처 이미지를 따라 하시면 되는데, 테스트한 부분이라 실제 필요로하는 부분과 다를 수 있습니다. 그리고 툴이 업데이트되면서 조금 변경되어 내용을 추가했습니다.
- 다운로드한 압축 파일을 풀고, 'MediaCreationTool.bat' 파일을 더블클릭하여 실행' 합니다.

- 'MCT Version'선택 창에서 다운로드할 Windows 11 또는 10 버전을 클릭합니다.
- Windows 버전을 선택하면 'MCT Preset' 메뉴에서 다운로드할 방법을 선택합니다. 아래 캡처 이미지는 5 가지 메뉴 중 'Select' 메뉴를 선택한 경우이고, 모든 작업과정은 기본적으로 'C:\Users\사용자 계정\Downloads'폴더에 'Microsoft의 정식 다운로드 도구인 MediaCreationTool(MCT)과 에디션에 관련된 ********.cab 파일들이 다운로드되면서 진행합니다.
- 아래 메뉴에서 2번, 3번, 4번으로 다운로드한 Windows 11 이미지에는 '지원하지 않는 하드웨어와 TPM 보안 모듈' 부분을 자동으로 우회하여 설치할 수 있는 파일이 포함되어 있습니다(auto.cmd / AutoUnattend.xml 파일이 포함되어 있음).
- Auto Setup : 실행중인 윈도우를 업그레이드함(윈도우 11로 업그레이드할 경우에는 하드웨어와 TPM이 필요함).
- Make ISO : 다운로드된 폴더에서 감지된 ISO 이미지를 DVD에 굽기(윈도우 11 우회 설치 가능)
- Make USB : 선택한 USB 플래시 드라이브에 윈도우 설치가 가능한 USB 만듦(윈도우 11 우회 설치 가능).
- Select : MS 기본 방식 중 필요한 부분만 진행하여 USB 및 ISO 윈도우 이미지를 만듦(윈도우 11 우회 설치 가능).
- MCT Defaults : MS 기본 방식으로 진행하여 사용 중인 윈도우 업그레이드 및 ISO 윈도우 이미지를 만듦(윈도우 11로 업그레이드할 경우에는 하드웨어와 TPM이 필요함).

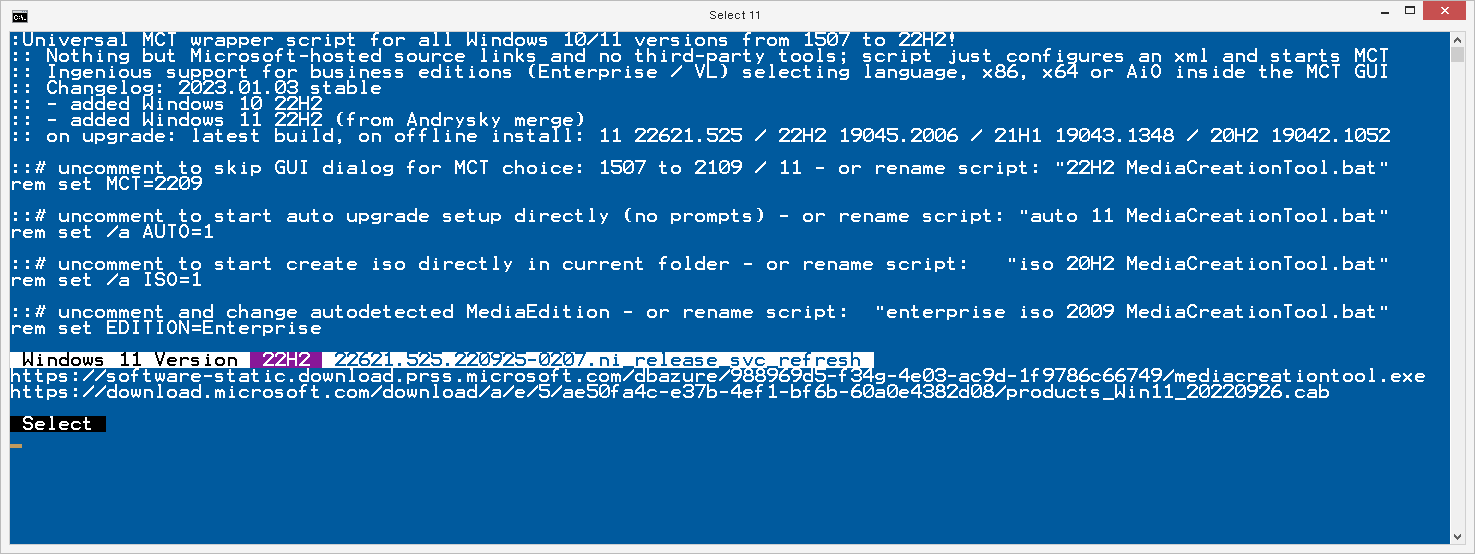
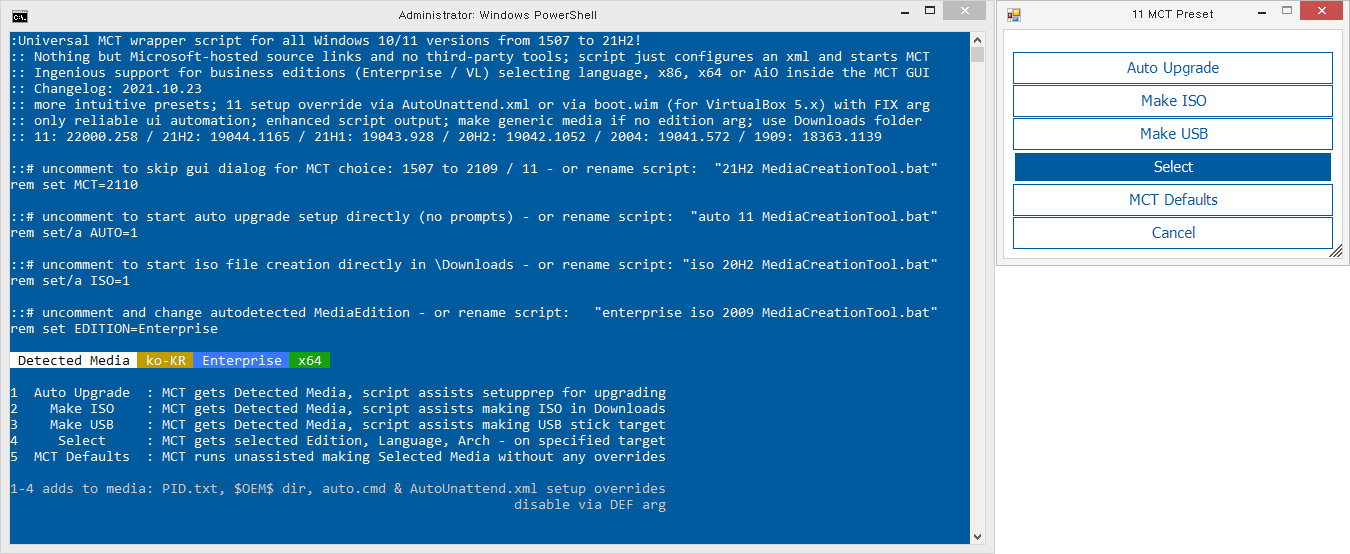
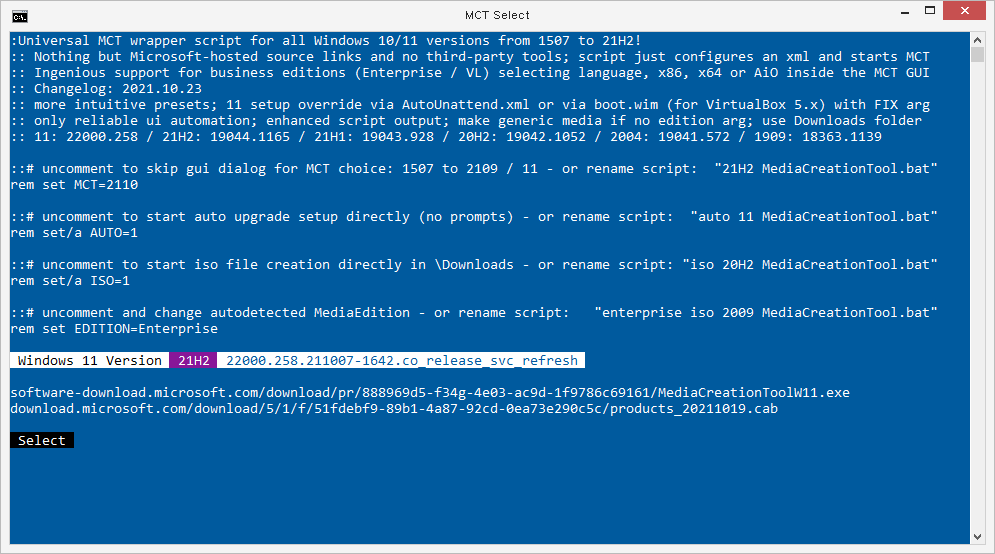
- MCT 프로그램이 실행되면서 캡처 이미지처럼 사용 조건에 대한 부분이 나옵니다. '동의' 버튼을 클릭하여 진행합니다.
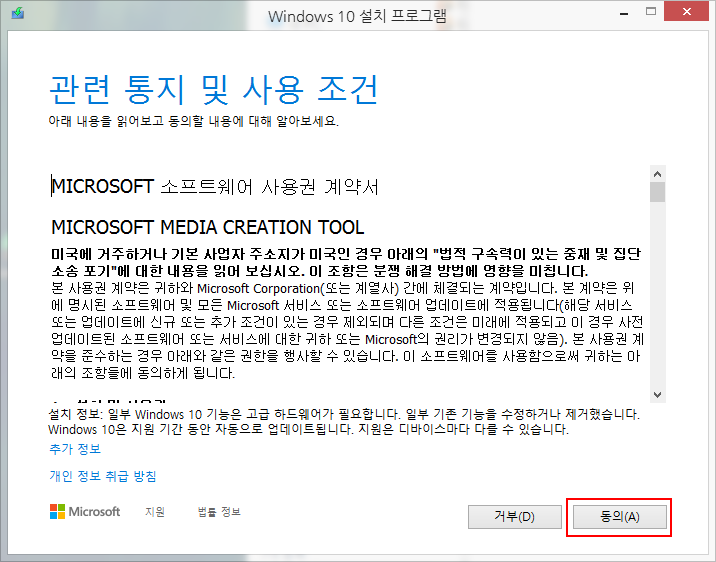
저는 순정 ISO 이미지가 필요하여 캡처 이미지처럼 선택했습니다.
- '지금 이 PC 업그레이드' : 현재 사용 중인 Windows을 업그레이드할 경우에 선택
'다른 PC용 설치 미디어(USB 플래시 드라이브, DVD 또는 ISO 파일) 만들기' : 설치용 순정 Windows일 경우에 선택
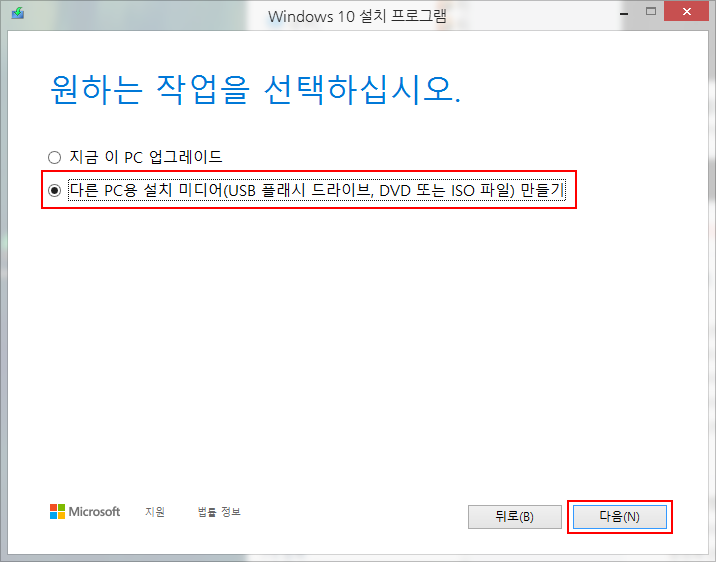
- 기본으로 체크되어 있는 '이 PC에 권장 옵션 사용' 체클를 해제합니다.
- 다운로드할 Windows의 언어 / 에디션 / 아키텍처를 선택합니다.
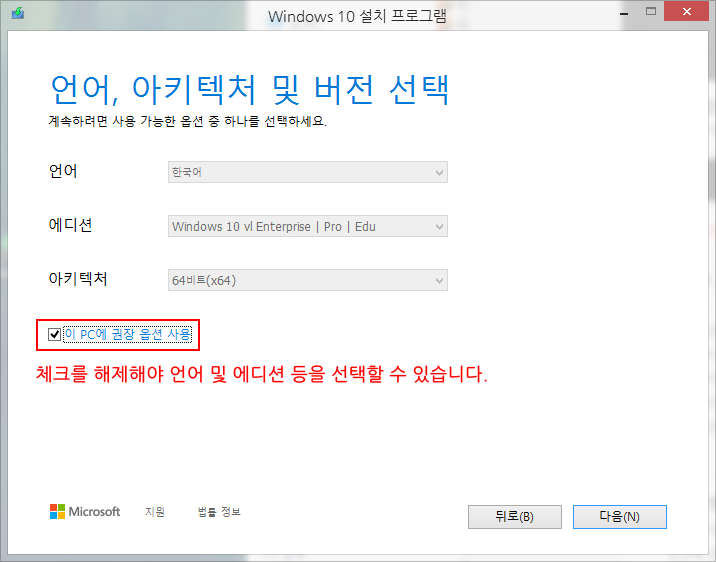
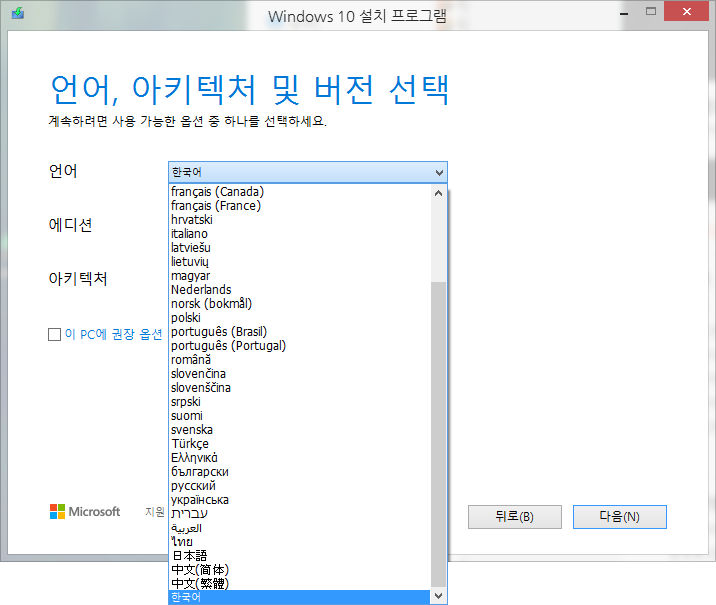
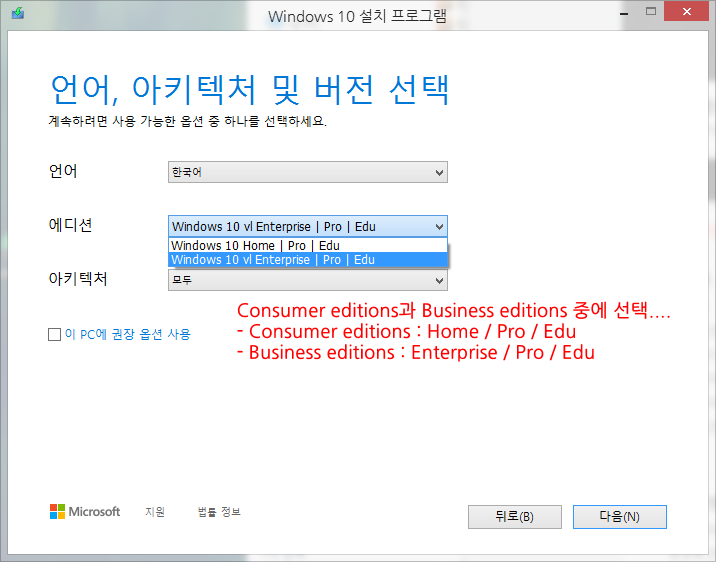

- 저장할 공간이 부족하면 다음과 같은 메시지 창이 나오면서 더 이상 진행할 수 없습니다.
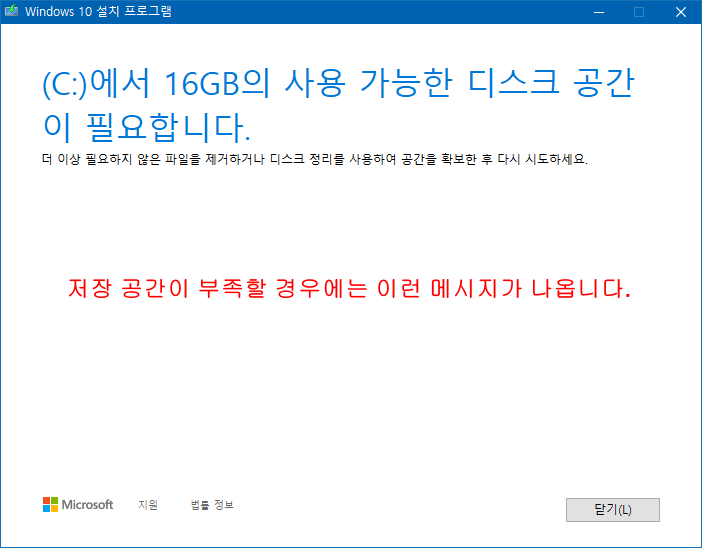
옵션들을 모두 선택한 다음에 사용할 미디어를 선택합니다. 캡처 이미지는 ISO 파일로 저장할 경우입니다.
- USB 플래시 드라이브 : 저장 공간이 16GB 이상이 필요함. 실제 32비트/64비트를 모두 포함된 윈도우를 다운로드하였더니 최종 ISO 이미지가 7.8GB 정도가 나옴.
- ISO 파일 : 저장을 ISO 이미지로 저장함.
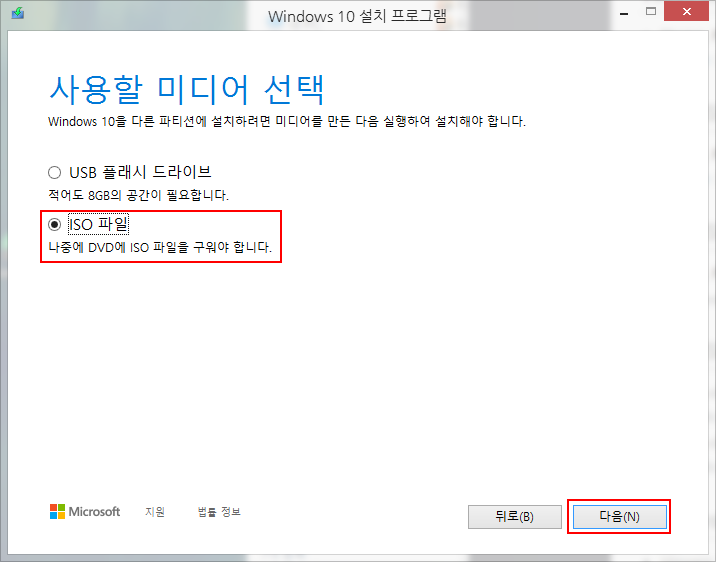
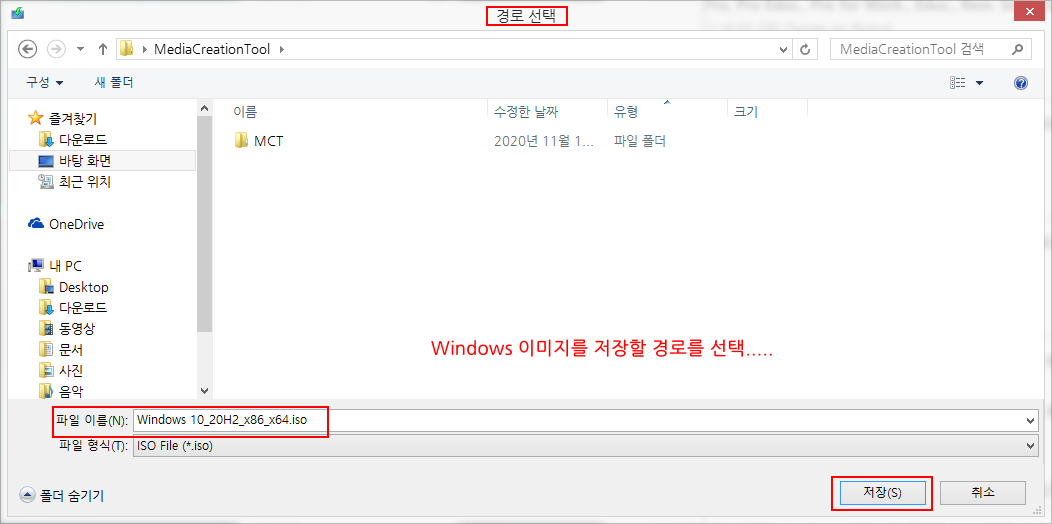
- 저장 경로를 선택 후 바로 다운로드가 진행되고, 완료 후에는 선택한 미디어에 저장을 시작합니다.
- USB 플래시 드라이브 미디어로 만들었을 경우에는 부팅 가능한 미디어가 만들어 집니다.
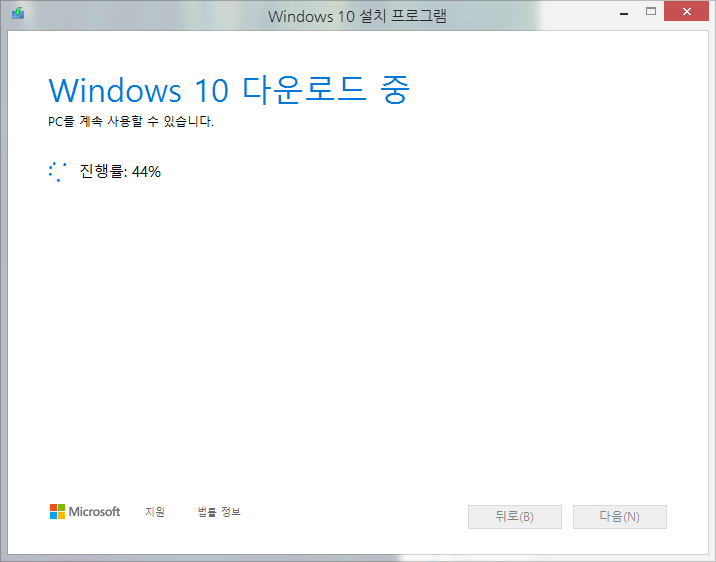
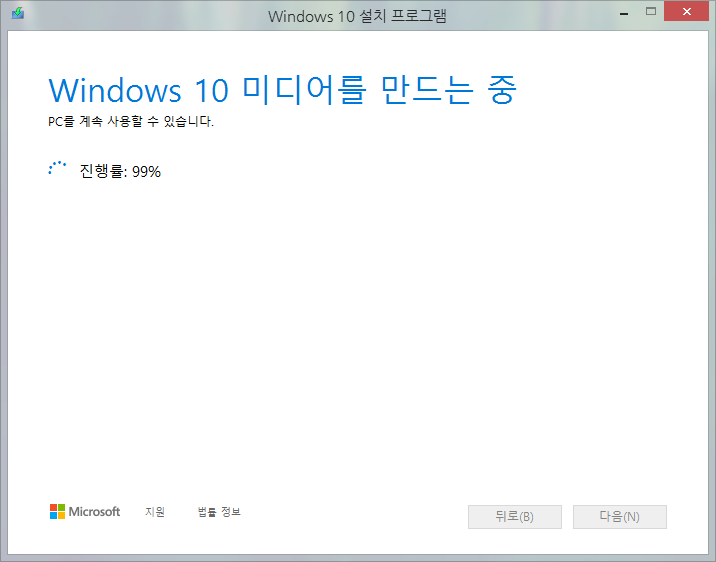
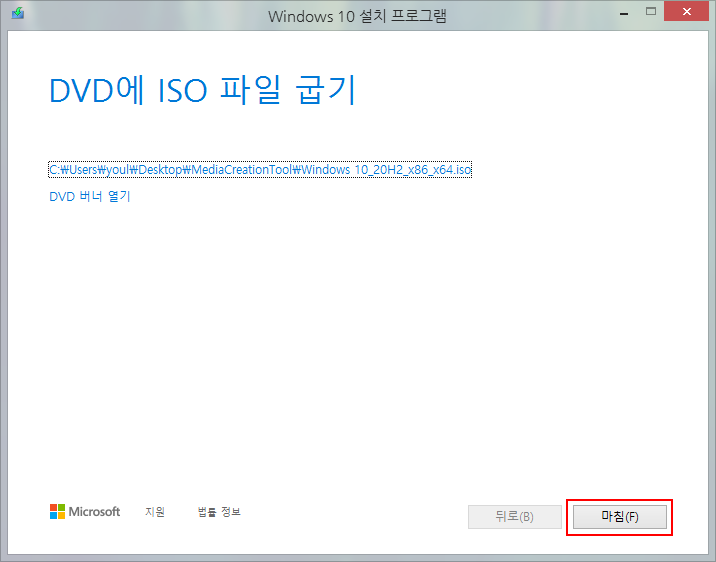
- 모든 작업이 끝나면 저장된 윈도우 이미지가 제대로 만들어 졌는지 확인합니다. 저는 보통 7-Zip 프로그램으로 파일 구성의 기본적인 부분만 확인합니다.

- MediaCreationTool(MCT)로 윈도우 이미지를 만들 때, 아래 캡처 이미지처럼 C드라이브에 2 가지 임시 폴더가 생성되어 필요한 작업을 합니다. MCT 프로그램을 종료할 때 이런 부분을 청소하고, 삭제한다는 메시지가 순간 나오는데 삭제되지 않아 체크해 보았습니다.
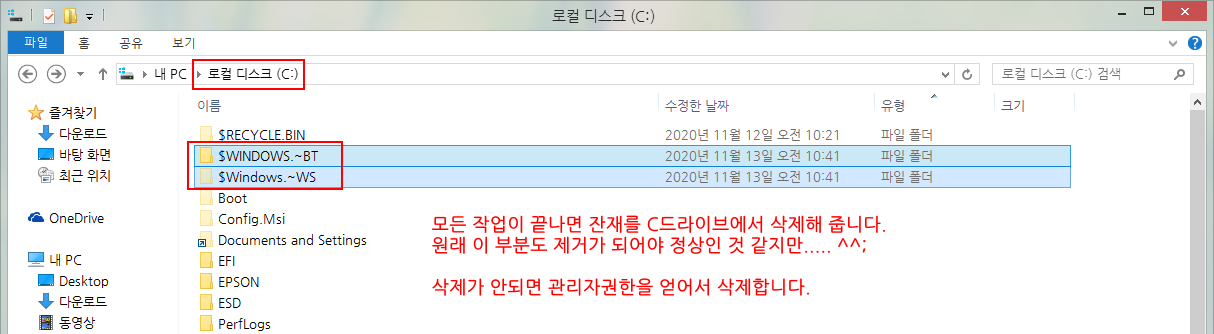

위 캡처 이미지는 Windows 10에 대한 부분이지만 11도 같은 방식으로 진행됩니다. 이 밖에 여러가지 방법으로 다운로드를 하는 방법이 있었으나, 개인적으로 이 툴이 가장 쉽게 다운로드를 할 수 있어 이렇게 소개했습니다.
다운로드 속도는 사용자 Windows 환경과 Microsoft 서버 상태에 따라 다를 수 있습니다. 저는 2번 정도 테스트했는데 보통 30분 정도 다운로드 작업을 했습니다.
'Windows 꼼지락... > MSDN_순정 윈도우' 카테고리의 다른 글
| Windows 8.1 / 10 / 11 Winre.wim 이미지 복구 방법_윈도우 복구 모드 사용 (0) | 2022.07.21 |
|---|---|
| Windows 11(21H2) / 10(21H2) 설치용 ISO 뼈대_한글화 윈도우에 사용 (74) | 2022.07.21 |



댓글
OldMac님의
글이 좋았다면 응원을 보내주세요!
이 글이 도움이 됐다면, 응원 댓글을 써보세요. 블로거에게 지급되는 응원금은 새로운 창작의 큰 힘이 됩니다.
응원 댓글은 만 14세 이상 카카오계정 이용자라면 누구나 편하게 작성, 결제할 수 있습니다.
글 본문, 댓글 목록 등을 통해 응원한 팬과 응원 댓글, 응원금을 강조해 보여줍니다.
응원금은 앱에서는 인앱결제, 웹에서는 카카오페이 및 신용카드로 결제할 수 있습니다.