윈도우 사용 중 인터넷으로 여기저기 사이트들을 돌아다니다 보면, 나도 모르게 자동으로 프로그램이 다운되면서 설치되는 경우가 가끔 있습니다. 설치된 후, 이런 악성 프로그램은 삭제하고 싶어도 삭제가 안되어 많이 난감합니다.
전문 지식이 있으면 방법을 찾아 삭제해도 되지만, 이런 류의 악성 프로그램은 삭제한 후에도 다시 재설치가 되는 경우도 있습니다. 윈도우 10에서는 이런 경우를 대비하여 간단한 설정만으로 자동 설치를 못하게 하는 기능이 있습니다.
그러나 경험상 이 방법도 완벽하게 자동 설치를 차단하는 방법이 아닙니다. 단지 악성 프로그램이 자동 설치되기 전 한번 더 확인하는 것입니다.
사용자가 트윅된 윈도우를 사용하거나, 윈도우 환경에 따라 설정할 수 없는 경우도 있습니다. 이 포스팅은 순정 윈도우를 사용하고 계시는 분에게만 해당됩니다.
Windows 10에서 악성 소프트웨어 '자동 설치' 방지 방법
① 단축키 '윈도우 키 + i' 사용하거나 또는 작업표시줄 시작메뉴에서 톱니 모양 '설정' 아이콘을 클릭하여 'Windows 설정' 창을 나오게 합니다.

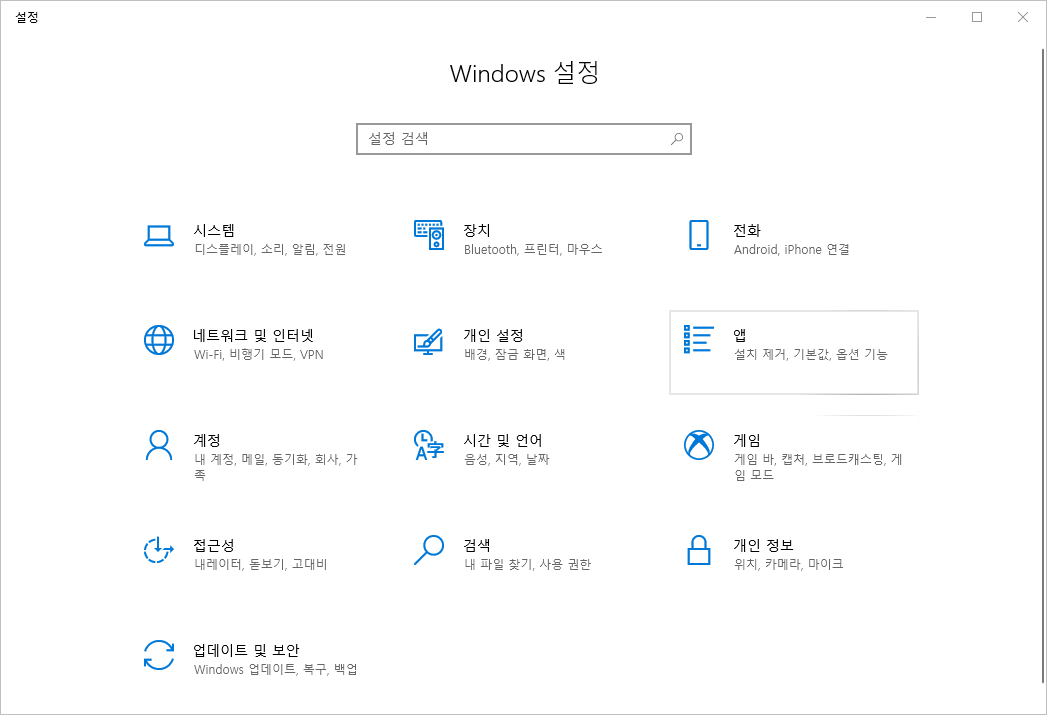
② Windows 10 설정 창의 메뉴 중 '앱' 메뉴를 선택합니다.
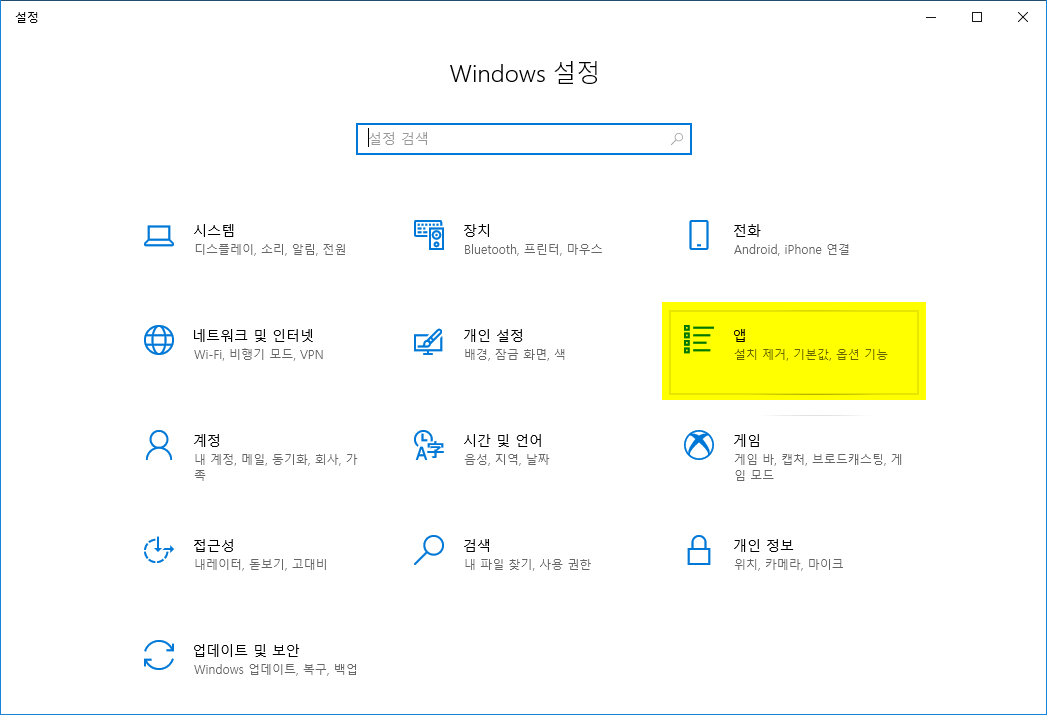
③ '앱' 메인 창이 나타나면 왼쪽 메뉴에서 '앱 및 기능' 메뉴를 선택합니다.
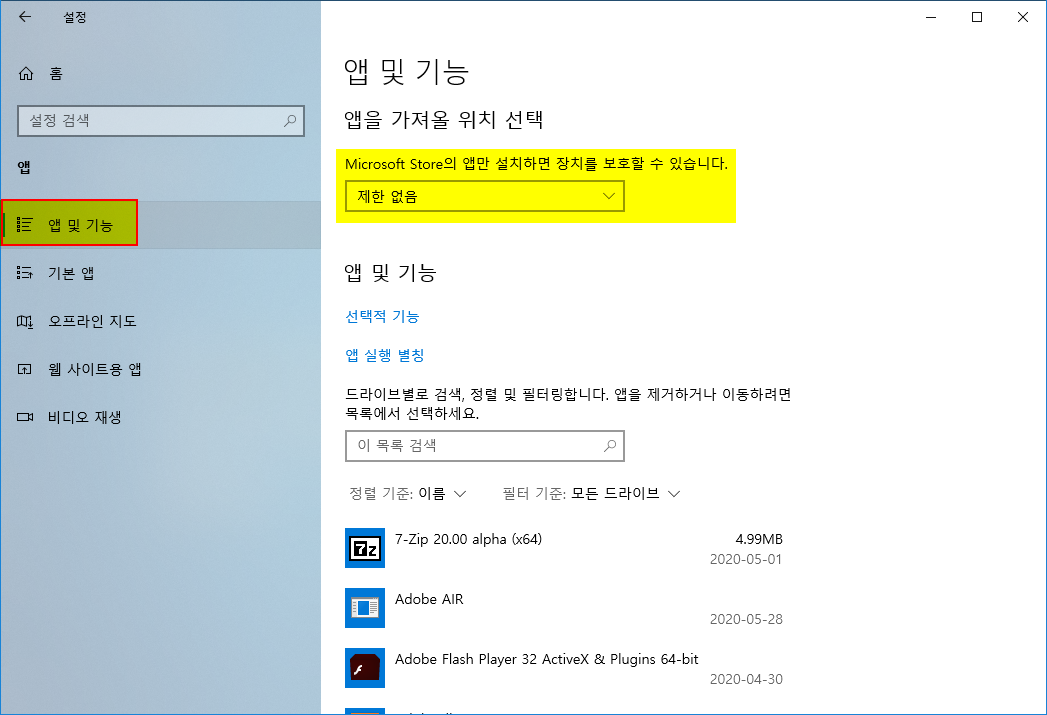
④ '앱 및 기능'의 여러 메뉴 중 '앱을 가져올 위치 선택' 드롭다운 메뉴를 클릭하여, 그 중에 '제한 없음, 단 Microsoft Store에서 제공하지 않은 앱을 설치하기 전에 경고 메시지 표시' 항목을 선택합니다.
※ 'Microsoft Store만(권장)' 항목으로 선택한 경우에는 스토어에서 다운로드하지 않는 모든 응용 프로그램의 설치를 할 수 없게 됩니다.
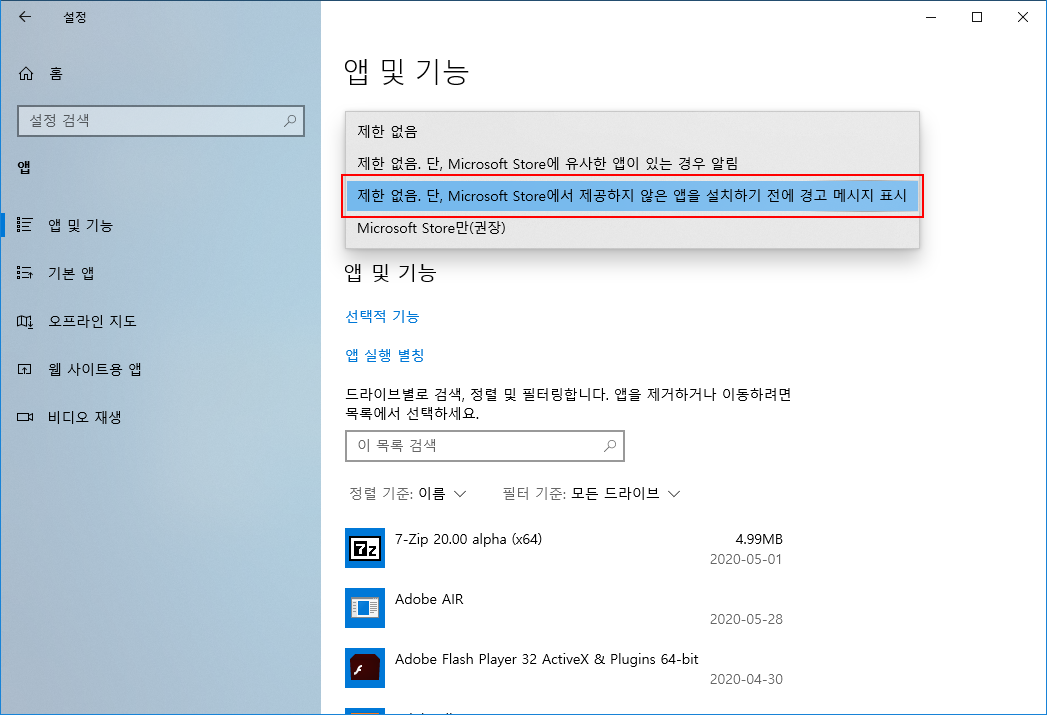
이 방법은 Windows 7부터 도용된 AppLocker(응용프로그램 허용 목록) 기술처럼 모든 소프트웨어의 정상적인 설치를 제한할 필요가 없으며, 복잡한 그룹 정책 작업이나 네트워크를 제한하기 위한 프로세스 관리도 필요없습니다.
이상 간단하게 인터넷 사용 중 악성 소프트웨어의 '자동 다운로드 및 자동 설치' 방지법을 알아 보았습니다.
항목의 선택에 따라 제한 사항이 다르니 본인에게 적당한 항목을 선택하여 사용하시면 됩니다.
'Tip 꼼지락.... > Windows Tip' 카테고리의 다른 글
| Windows 10 버전 20H2(19042)/21H1(19043)에서 시스템 속성(클래식) 열기 - ① (1) | 2020.11.07 |
|---|---|
| Windows 10 다중 모니터 바탕화면 설정방법-'설정' 메뉴에서 (0) | 2020.10.31 |
| USB 드라이브로 컴퓨터를 부팅하는 방법 - 단축키(Hot Keys) 모음 (0) | 2020.10.24 |
| Windows 10 Home 버전에 '로컬 그룹 정책 편집기(gpedit.msc)' 활성화하는 방법 (4) | 2020.10.17 |
| Windows 10 Desktop Icon_바탕화면 아이콘 표시 방법 (0) | 2020.10.05 |
| 컴퓨터 커넥터 및 포트 종류들 정리 (0) | 2020.09.25 |
| Windows 10 다중 모니터 설정 방법_'설정' 메뉴에서 구성 (0) | 2020.09.24 |
| 모니터(LCD) 연결 케이블 종류 (0) | 2020.09.24 |
| Windows 10 탐색기를 Windows 7 스타일로 바꾸기_OldNewExplorer (15) | 2020.05.17 |
| Windows 7 / 8.1 / 10의 OEM 정보 추가 및 수정 스크립트-[펌] (2) | 2018.11.10 |





댓글