Display Driver Uninstaller(DDU)는 AMD(ATI), NVIDIA, Intel 그래픽 드라이버와 Realtek 오디오 드라이버를 사용하는 윈도우에서 삭제하는(레지스트리 키, 폴더, 파일, 드라이버 저장소 등) 무료 소트프웨어입니다. 윈도우를 사용하다 보면 이러한 남은 파일들때문에, 드라이버 업데이트가 실패하거나 성능 저하 또는 시스템 충돌/해제 등과 같은 호환성 문제가 생길 수 있습니다. DDU 소프트웨어를 사용하면 이러한 남은 파일들을 제거하고, GPU(Graphics Processing Unit) 드라이버와 관련된 일반적인 문제들을 해결할 수 있습니다.
Display Driver Uninstaller(DDU) 개요
AMD·NVIDIA·INTEL의 디스플레이 드라이버(그래픽 드라이버)는 Windows의 설정화면(제어판)에서 삭제할 수 있습니다. 하지만 드라이버의 윈도우 표준 삭제에서는 완벽하게 삭제되지 않기 때문에, 새로운 GPU나 다른 제품의 GPU를 컴퓨터에 장착하여 새로운 드라이버를 설치할 때 문제가 발생할 수 있습니다. 또 남아있는 찌꺼기들때문에 디스플레이 드라이버의 삭제가 실패되기도 하며, 설치 시 또는 설치 후에도 문제가 발생할 수 있습니다.
DDU는 그래픽카드 교체 및 드라이버 삭제 시, 이러한 문제를 해결하기 위한 프로그램입니다.
DDU로 삭제가 가능한 드라이버
DDU에서는 다음의 장치 드라이버들을 삭제할 수 있습니다.
- GPU : AMD·NVIDIA·INTEL
- 오디오 : Realtek·Creative Sound Blaster
현재 오디오 드라이버 삭제 기능은 개발중이므로 올바르게 동작하지 않을 수 있습니다.
쉬운 조작으로 드라이버 삭제
DDU는 어려운 설정이나 조작을 필요치 않아 초보자라도 쉽게 드라이버를 삭제할 수 있습니다. 드라이버를 삭제하려면, 삭제할 장치 종류와 드라이버 제품을 선택한 다음, 삭제 버튼을 누르는 것만으로도 드라이버를 완벽하게 삭제할 수 있습니다. 윈도우의 표준 드라이버 삭제보다 쉽고 간단합니다.
또, 안전하게 드라이버를 삭제하기 위해 DDU 프로그램 메뉴 '옵션'에 있는 '안전모드' 부팅 기능을 사용하면, PC를 잘모르는 사용자라도 쉽게 이용할 수 있습니다.
DDU '옵션' 기능
DDU 옵션에는 NVIDIA와 AMD에 관련된 특정 옵션이 있어, 삭제하고 싶은 드라이버나 패키지를 선택할 수 있습니다.
- NVIDIA : 드라이버 폴더, Physx, 3DTV Play, DCH 드라이버, GeForce Experience(GFE)
- AMD : 드라이버 폴더, AMDKMPFD 드라이버, AMD Auto Bus, AMD Crimson Shader Cache 폴더, DCH 드라이버, GeForce Experience(GFE)
또, 인터넷 연결 시에 드라이버가 자동으로 인스톨 되지 않게, Windows 드라이버의 자동 인스톨 설정을 무효화할 수 있습니다.
드라이버를 삭제하기 위한 모든 기능
DDU는 설치된 드라이버를 간단한 조작으로 완벽하게 삭제하기 위한 유틸리티로, GPU를 원활하게 업그레이드하거나 교체할 때 매우 유용한 프로그램입니다. 또, 디스플레이 드라이버의 설치 및 삭제에 관한 문제를 해결하거나, 드라이버의 잔여 파일이나 레지스트리를 깨끗하게 정리하고 싶은 경우에도 도움이 될 것입니다.
DDU 기능
| 주요 기능 | 옵션 기능 | ||||||||
|
|
||||||||
| DCH 드라이버에 대하여 : Windows DCH(Declarative Componentized Hardware 지원 앱) 드라이버는 UWP(Universal Windows Platform) 기반 Windows 10/11 에디션에서 설치 및 실행되는 드라이버 패키지입니다. 현재 DCH 드라이버 제조사에 따라 지원하는 업데이트가 다릅니다. |
|||||||||
DDU 다운로드 (시스템 사양 : Windows 7 / 8 / 8.1 / 10 / 11)
| DDU_v18.0.7.9 포터블 버전 | DDU v18.0.7.9.exe | ||||||||
| DDU_v18.0.7.9 설치 버전 | DDU_v18.0.7.9_setup.exe | ||||||||
| DDU_Portble_v18.0.7.9 버전(한국어 추가 수정) | DDU v18.0.7.9.7z | ||||||||
| 홈페이지 | www.wagnardsoft.com |
DDU 사용방법
사용하는 Windows에 'Winre.wim' 파일이 삭제된 용량 최적화(트윅) 버전에서는 안전모드가 작동이 안됩니다. 이 포스팅은 순정 Windows(MSDN)를 설치하고, 안전모드 부팅이 이상없을 때를 기준으로 설명합니다.
그러나 개인적인 경험 상 DDU를 안전모드 상태에서 사용하지않고, 사용 중인 Windows상태에서 드라이버들을 삭제하고 재시동하여 사용해도 이상은 없었습니다. 개인적인 경험이니 참고만 하세요~~~
설치(압축 해제) - 포터블 버전은 미리 압축을 해제하고 한국어 부분을 재정리한 버전입니다.
- 다운로드한 'DDU[버전].exe' 파일을 더블 클릭하여 실행합니다.
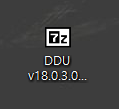
- DDU 프로그램의 저장할 위치를 지정하고, 'Extract' 버튼을 클릭합니다.
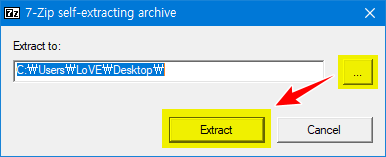
- 파일의 압축 해제가 진행되고, 실행 파일은 "'Display Driver Uninstaller.exe'입니다.
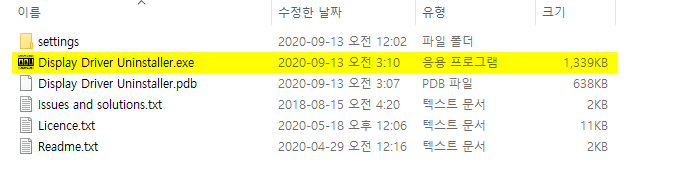
드라이버 삭제 전 준비
DDU로 드라이버를 삭제하기 전에, 드라이버 삭제 후 새롭게 설치할 GPU / 오디오 드라이버를 준비하는 것이 좋습니다. 드라이버는 GPU / 오디오 장치 제품의 사이트에서 다운로드하는 것이 일반적이지만, 컴퓨터에 따라 DELL, HP, Lenovo 등의 PC 메이커 사이트 또는 마더보드 메이커 사이트에서 적절한 드라이버를 구할 필요도 있습니다.
▶아래 링크에서 최신 드라이버를 다운로드할 수 있습니다.
- NVIDIA (공식) : https://www.nvidia.com/Download/index.aspx
- AMD (공식) : https://www.amd.com/ko/support
- Intel (공식) : https://downloadcenter.intel.com/ko/
- Creative (공식) : https://support.creative.com
- Realtek : Realtek High Definition Audio Codecs
Windows를 안전모드로 부팅
드라이버를 완전하게 삭제하려면, Widnows를 안전모드로 부팅하여 DDU를 실행할 필요가 있습니다. DDU에서도 Widnows를 안전모드로 부팅할 수 있기 때문에 그 방법을 설명합니다.
DDU를 사용하지 않고 안전모드로 부팅할 경우에는 아래 '드라이버 삭제' 항목으로 진행해 주시면 됩니다.
- 'Display Driver Uninstaller .exe'를 실행합니다.
- 처음 대화상자는 DDU 사용상 주의사항이며, "확인" 버튼을 클릭하여 다음으로 진행합니다.
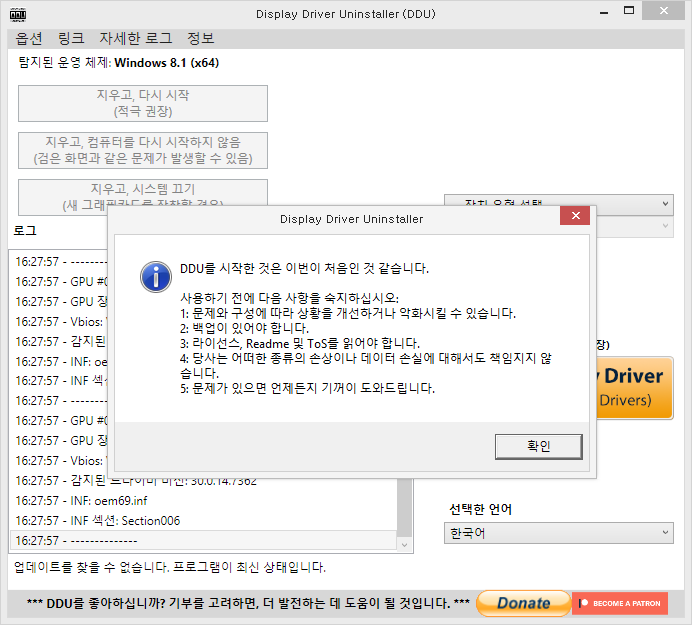
- '옵션' 대화창이 열리면 아래의 '안전모드 대화상자 사용'에 체크하고 '닫기' 클릭합니다.
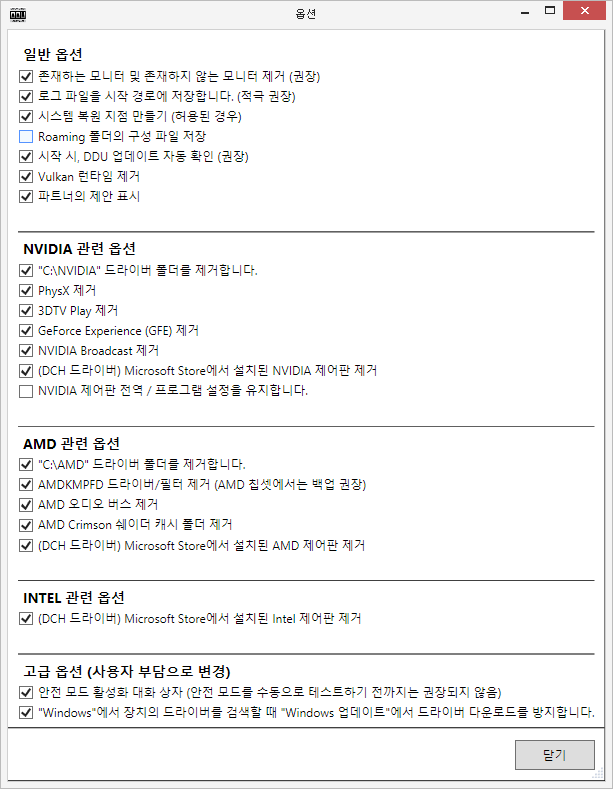
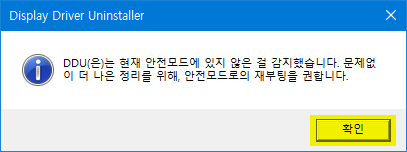
- DDU을 종료하고 다시 Display Driver Uninstaller.exe를 실행하면 '부팅 옵션'이 열립니다.
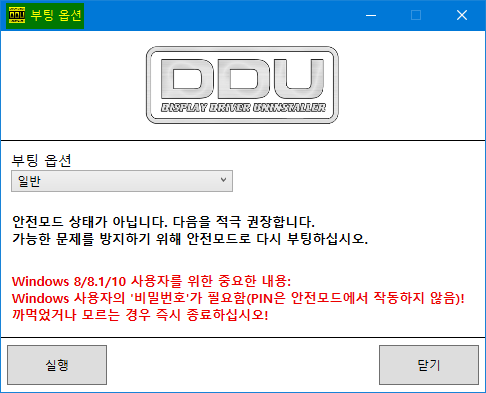
- 부팅 옵션의 드롭다운 메뉴에서 '안전모드(권장)'를 선택합니다.
- '안전모드로 부팅' 버튼을 클릭하여 컴퓨터를 재부팅합니다.

Widnows 10/11의 경우, 네트워크로 설정하면 자동으로 드라이버를 다운로드하기때문에 '안전모드(네트워킹 사용)'를 추천하지 않습니다. 안전모드 부팅에서는 로그인 시, PIN(개인식별번호) 대신 비밀번호가 필요합니다.
※ '부팅 옵션' 대화장에서 드롭다운 메뉴의 '일반' 메뉴는 DDU 프로그램으로 직접 삭제하고자 할 때 사용합니다. 안전모드 상태에서 드라이버를 삭제 작업한 후, 재시동하여 DDU를 다시 사용할 때는 부팅 옵션에서 '일반' 메뉴를 선택하여 사용하시면 됩니다. DDU는 '일반' 메뉴가 기본 선택입니다.
드라이버 삭제(제거) 시작
- 안전모드로 재부팅한 후, DDU가 자동으로 시작됩니다. Nvidia 또는 AMD 드라이버를 삭제하실 경우에는 메인화면 '옵션' 메뉴를 선택한 다음, '특정 옵션'에서 삭제할 구성요소를 선택하시면 됩니다.
- 선택이 완료되면 '닫기' 버튼을 클릭합니다.
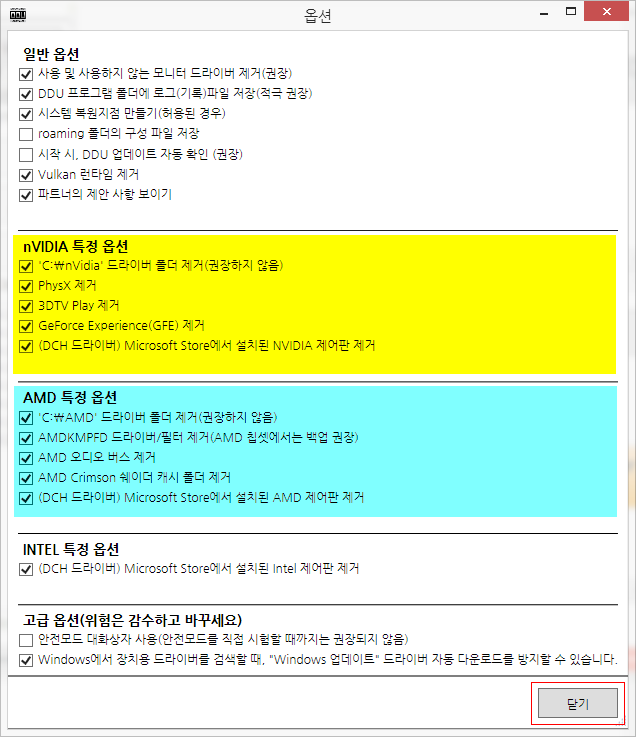
옵션 메뉴에서
"C:\nVidia" 및 "C:\AMD"는 드라이버 설치 시, 설치에 필요한 패키지가 저장되는 폴더입니다.
"Windows에서 장치용 드라이버를 검색할 때, Windows 업데이트 드라이버 자동 다운로드를 방지할 수 있습니다" 부분을 체크하면, Windows의 드라이버 자동 인스톨 기능이 무효가 됩니다. DDU 메인화면의 "Windows 장치 설치 설정을 기본값으로 설정"를 클릭하면 기능은 유효하게 됩니다.
- 메인화면 우측의 "---장치 유형 선택---" 드롭다운 메뉴에서 삭제할 장치 유형을 선택합니다.
- 그 다음, "---장치 선택---" 드롭다운 메뉴에서 삭제할 장치 드라이버를 선택합니다.

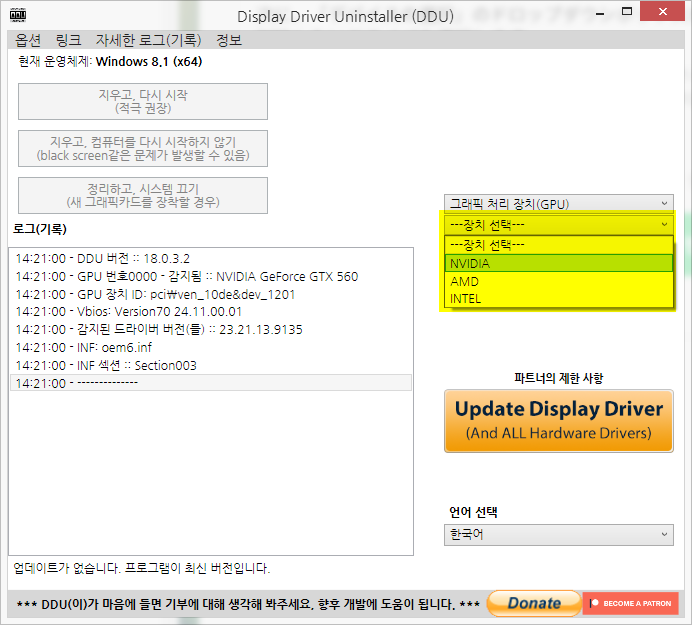
'AMD와 NVIDIA' 2가지 GPU가 장착되어 있는 경우는 충돌을 방지하기 위해 2 가지 GPU 드라이버를 모두 삭제해 줍니다.
먼저 AMD를 사용하고 있었는데, NVIDIA로 교체한 경우는 충돌을 방지하기 위해 AMD의 드라이버를 삭제한 후 NVIDIA를 삭제해 줍니다(반대의 경우는 역순으로).
드라이버 삭제(제거) 실행
장치 드라이버 선택이 끝나면, 메인화면 왼쪽의 삭제 메뉴 3 가지가 활성화됩니다. 3 가지 모두 삭제하는 메뉴이고, 드라이버 삭체 후에 작업 방법이 차이점을 가지고 있습니다. 상황에 따라 삭제 방법을 선택하여 사용하면 됩니다.
- 지우고, 다시 시작 : 드라이버를 삭제하고 컴퓨터를 다시 시작합니다. GPU가 하나만 설치되어 있는 컴퓨터에 드라이버를 삭제하는 경우에 사용합니다.
- 지우고, 컴퓨터를 다시 시작하지 않기 : 드라이버를 삭제하지만 컴퓨터를 재부팅하지 않습니다. 다중 GPU가 장착된 컴퓨터에서 드라이버 삭제 및 GPU를 변경하고자할 때 사용합니다.
- 정리하고, 시스템 끄기 : 드라이버를 삭제하고 컴퓨터를 종료합니다. 컴퓨터의 GPU(그래픽 카드)를 교체하는 경우에 사용합니다.

- 3 가지 중에 원하는 버튼을 클릭하면, 삭제 수행 전에 시스템 복원 지점이 생성(시스템의 설정에 따라)됩니다.
- 삭제가 시작되면 '로그'에 작업 사항이 표시됩니다. "지우고, 다시 시작" 또는 "정리하고, 시스템 끄기" 메뉴를 선택한 경우에는, 삭제 작업이 완료된 후 자동으로 재부팅 또는 종료가 됩니다.
- "지우고, 컴퓨터를 다시 시작하지 않기" 메뉴를 선택했을 경우에는, 삭제 작업이 완료된 후 다음 대화창이 나옵니다.

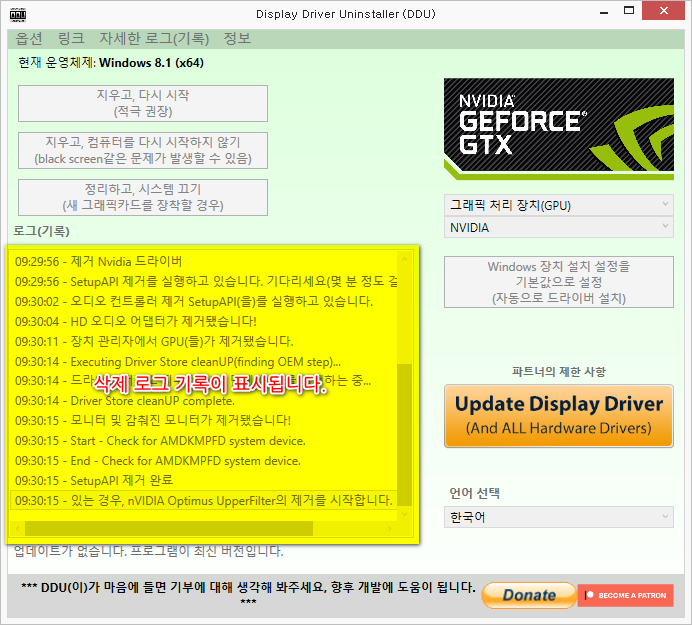
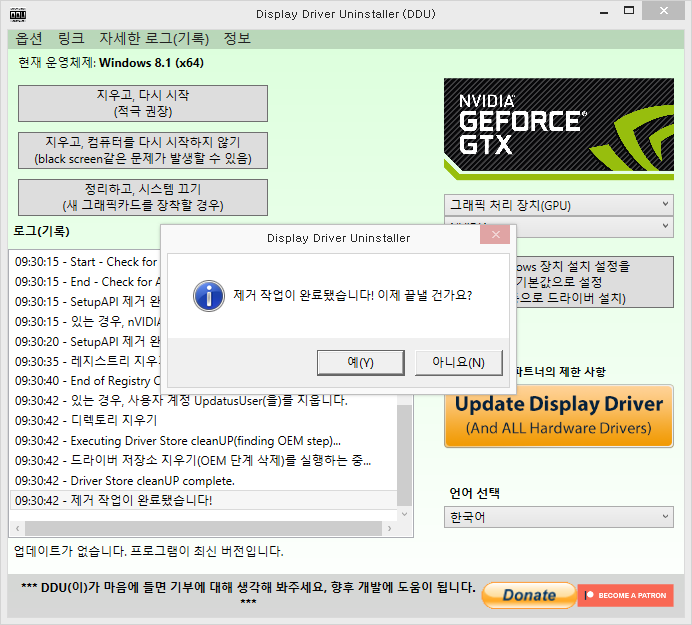
DDU 로그 파일 보기
- 드라이버를 삭제한 후에는 로그 파일이 생성되어 'DDU Logs' 폴더에 저장됩니다.
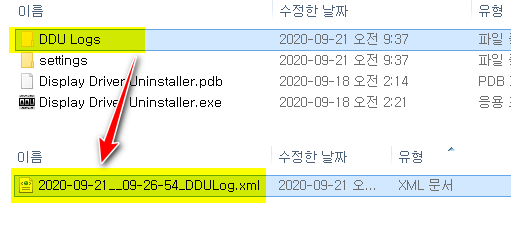
- DDU 메뉴의 '자세한 로그(기록)'를 클릭합니다.
- 왼쪽 아래에 '로그(기록) 열기' 버튼을 클릭해 'DDU Logs' 폴더 안에 있는 로그 파일을 선택하면, 로그를 볼 수 있습니다.
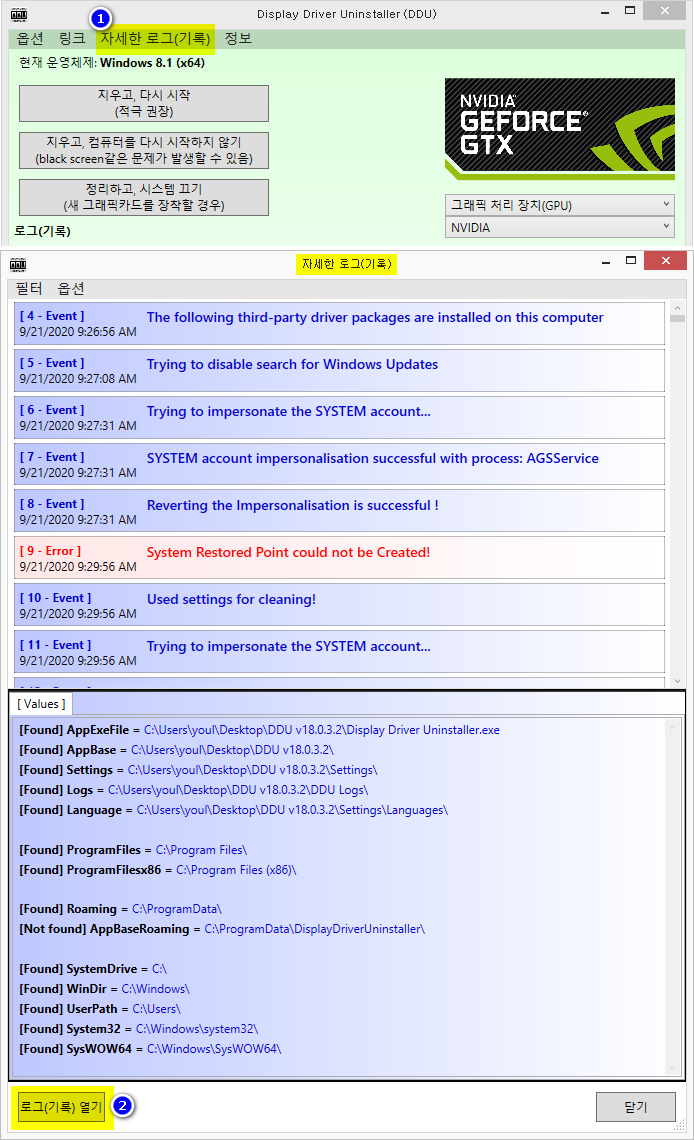
DDU는 오래된 OS(XP), 새로운 OS 버전, 새로운 드라이버/소프트웨어의 삭제를 지원하지 않는 경우가 있습니다.
자세한 내용을 확인하려면, 'Wagnard Soft 의 포럼 : https://www.wagnardsoft.com/forums/ 에서 사용중인 DDU 버전의 시스템 요구 사항 및 변경 내역을 확인하시면 됩니다.
'Windows 꼼지락... > Drivers' 카테고리의 다른 글
| IObit Driver Booster_v12.1.0.469 / 9.0.0.85 RC (17) | 2024.11.14 |
|---|---|
| Realtek HD Audio Driver 6.0.9709.1 WHQL_리얼텍 HD 오디오 드라이버 / Realtek Audio Control 1.51.339 / 1.51.338 (14) | 2024.08.08 |
| NVIDIA Game Ready Driver 560.81 WHQL_엔비디아 게임 레디 드라이버 (4) | 2024.08.07 |
| NVIDIA Studio Driver 560.81 WHQL_엔비디아 스튜디오 드라이버 (0) | 2024.08.07 |
| Windows 10 / 11용 LAN 및 WiFi 네트워크 드라이버 모음_Intel 전용 (0) | 2024.07.23 |
| CrystalDiskInfo & CrystalDiskMark 단일버전 (10) | 2024.03.23 |
| EasyDrv7_7.23.1221.1_KO / EasyDrv7_7.23.1221.1_EN(영어 버전 추가) (95) | 2024.03.15 |
| DriverStore Explorer_v0.11.92 불필요한 드라이버 삭제 (0) | 2023.01.04 |
| FxSound Enhancer 13.025 _ 스킨 4종 한글화 (0) | 2018.10.13 |
| ReviverSoft Driver Reviver 5.20.1.2 (4) | 2017.07.08 |






댓글